When tracking your procurement project, setting milestone dates and timeframes to your actions is essential. In E1, set up your Letting Schedule to see a detailed view of your key actions and timeframes.
In this article, you will learn how to:
- Understand how the timeframes work
- How to input timeframes and dates
- Get your default timeframes to auto-populate
The Letting Schedule Video Guide
How do milestone dates and timeframes work?
There are three ‘Milestones’ that you can track on your letting schedule:
- Quotes Due - when subcontractor or supplier quotes are expected back
- Let By - when the package needs to be awarded by
- Start on Site - when the subcontractor needs to be on-site to start the project
There are two ‘Timeframes’ that are used to calculate missing Milestone dates:
- Tender Period - the time it takes to compare quotes before you can award it
- Lead Times - the time it will take the subcontractor to source materials and labour
Once the Timeframes have been completed, any missing dates will be calculated relative to the Milestones that have been filled out.
How do I input timeframes and dates into the letting schedule?
Milestone Dates:
Simply click into the relevant date box and select the date you would like.
Timeframes:
Similarly, timeframes can be input manually by selecting in the relevant timeline box and typing in the timeframe in number of days.
These will auto-save when you click elsewhere on the page.
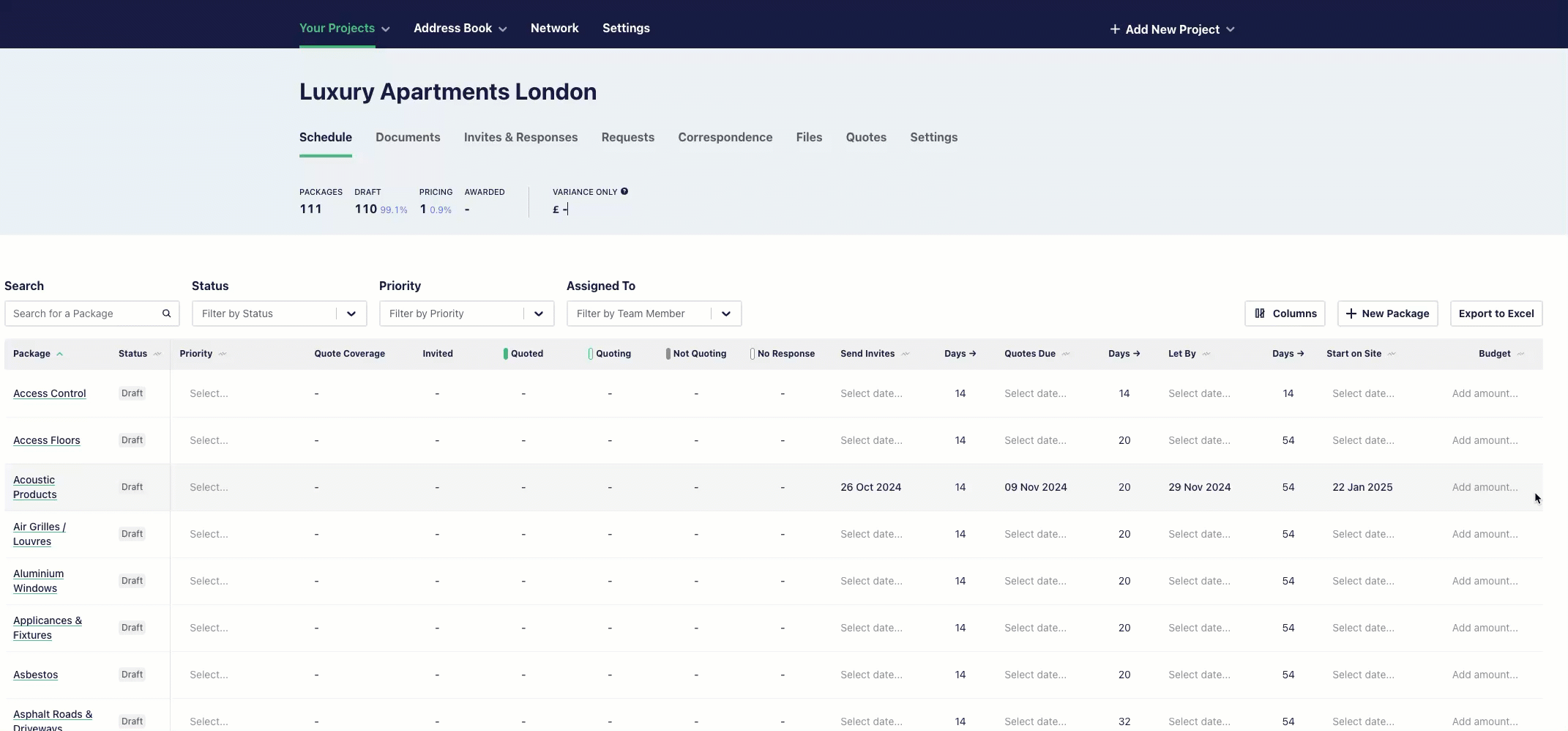
Is there a way to populate Timeframes automatically?
Save time with default letting timeframes that allow you to build a letting schedule using only ‘Start on Site’ dates.
- Yes - you can set up default timeframes on the ‘Schedule Settings’
- If your lead times are very volatile it might be best to leave these blank!
When you start a new procurement project, your default timeframes will be populated automatically.
Custom Columns
Custom columns can help you track additional information that is important to your business on your letting schedule. An example would be a cost code.
- On your letting schedule, navigate to 'Columns' (far right)
- In the drop-down, use the slider to turn on one of the 'My Columns'
- Use the pencil icon next to your new 'My Column' to edit the title
- Use the text fields in the schedule to input the information you would like to track against each package
