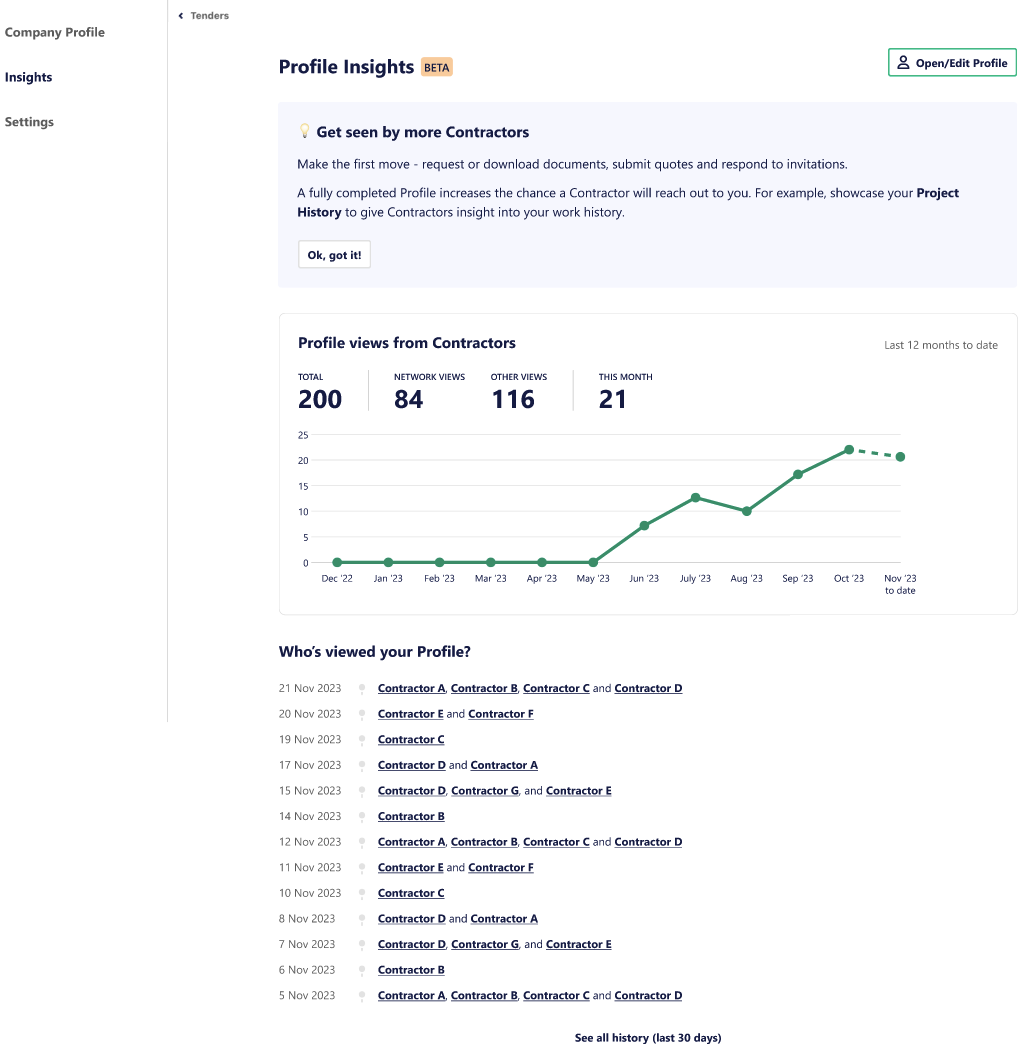Company Profile overview
Your Company Profile showcases a snapshot of your business, displaying key details about your company, and highlighting a short bio and project history. It's visible to main contractors via our Network.
We recommend watching the short video below, which will take you through the process of setting up your Company Profile, step by step. We've also outlined the steps below. You can view an FAQ guide here.
Completing your Company Profile
You can get to your Company Profile from the Settings tab, then click Company Profile.

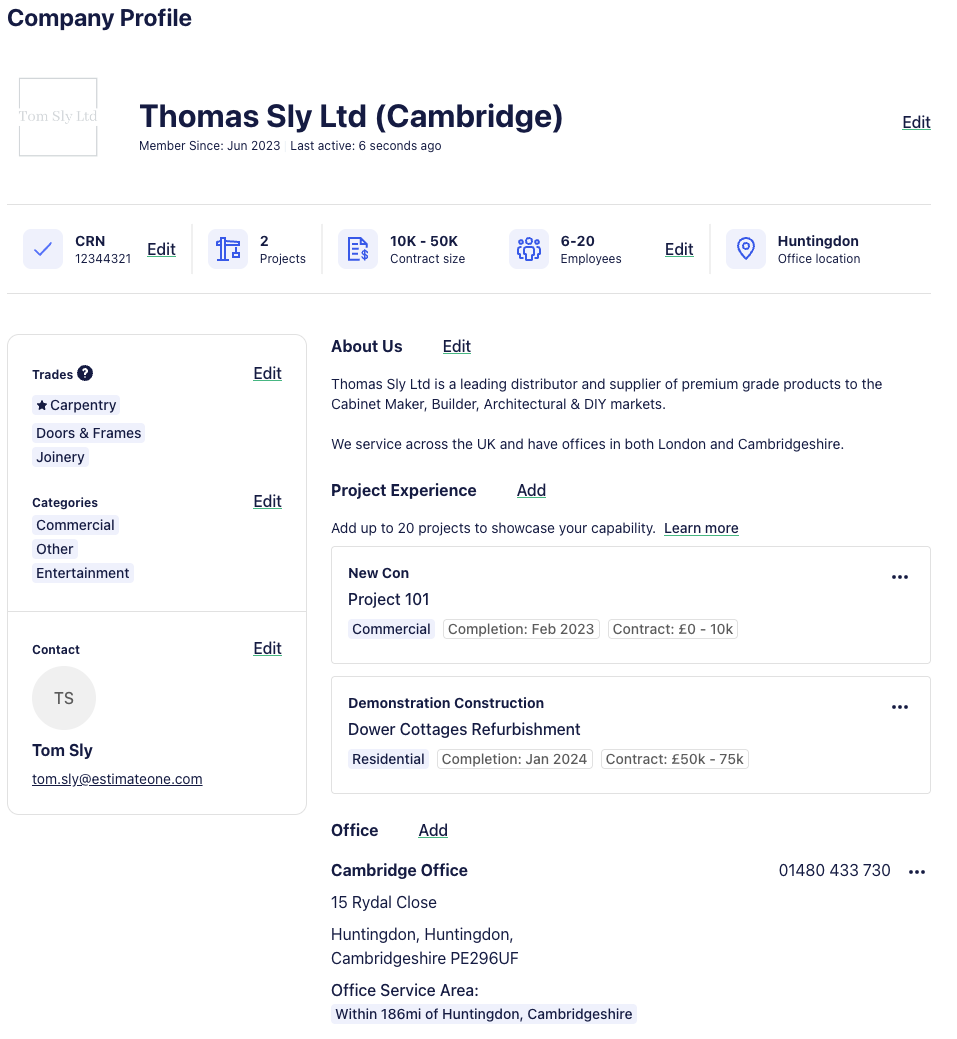
1 - Company Logo
We recommend including your company logo, visual branding can help you to stand out from the crowd and be more memorable to main contractors. Click the logo or 'upload logo' image to upload an image straight from your computer.
2 - Company Name
This is the name of your business. If your business operates in multiple locations, you may wish to include your town in the name.
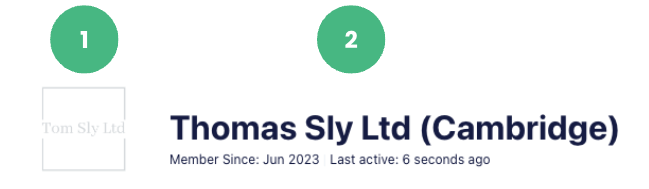
3 - CRN
Including your business CRN on your E1 account will help main contractors easily verify your business. This needs to be a valid number, as an error will occur if it's incorrect. Click the Edit button to add or edit your CRN.
4 - Number of Projects
This number can’t be edited here, it will auto-update if you add projects to your Project History (details further below).
5 - Contract Size and Number of Employees
Adding a contract size and number of team members helps the builders know the scale of projects you are capable of working across. The Contract size refers to your piece of the pie, and not the total project value, enter a range here. Select the size of your team from the dropdown menu. Click the Edit button to add or edit your Contract size and Employee numbers.
6 - Location
This will display your town and is taken from the Head Office location in the Office section at the bottom of your profile (details further below).

7 - Trades
Select as many trades as needed here, this will inform main contractors of what services your company specialises in.
If you can’t find a trade that fits your business, let our customer experience team know. In the meantime, try adding a trade that best matches and consider using the ‘About Us’ section to showcase your specialties.
8 - Categories
Select the types of projects you work on here, you can select as many as needed. This helps the builders understand the kinds of projects your company specialises in.
9 - Contact
You can select a Team Member to be the primary contact for main contractors to reach out to for any queries. Be sure to keep your contact details up to date for this section!
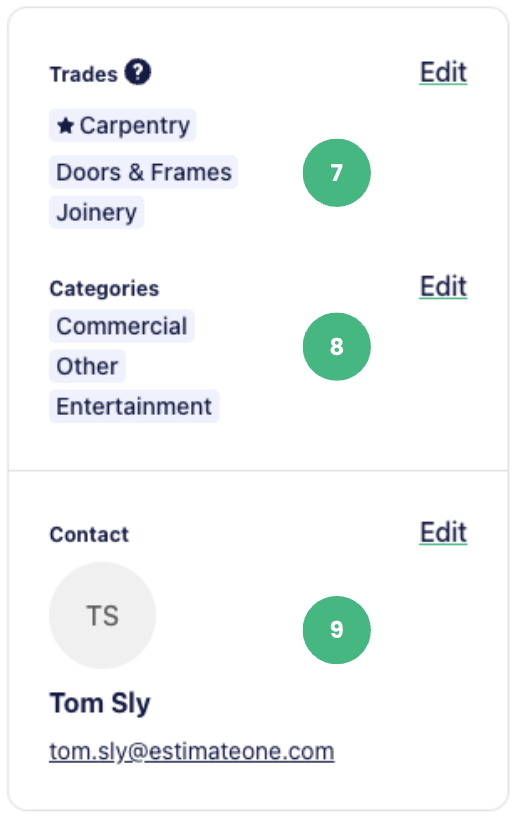
10 - About us
This is the space to make your profile really shine. Here you can explain your business story, who’s behind it and what makes you unique. You can also use this section to showcase specific services that set you apart from competitors or any special technology or equipment that could be beneficial for their project needs.
11 - Project Experience
Your project experience gives main contractors an overview of your historical projects. Think of it as a chance to highlight your accomplishments. This information helps main contractors better understand your capability.
Adding project experience is simple, you can search for completed projects that you have worked on in E1’s database of past tenders or you can add a project you’ve worked on outside of E1 by scrolling to the ’Add New’ option at the bottom of the search results.
You can also add a project that you're currently working on and set the completion date to the estimated month in the future, this is an option for large, ongoing projects to make sure they are reflected on your profile.
Adding projects here will automatically update the Project count at the top of your profile.
Project Experience Tips
What are main contractors and clients looking for?
Depending on the project they’re tendering:
- You can do work to a certain quality
- You have experience with certain types of projects like government (schools, hospitals, defence), multi-storey, etc.
- You have met the requirements working with reputable main contractors and clients
- You get repeat work from main contractors and clients
- You can work in complex or difficult sites or conditions
How many projects should we add?
- We recommend at least three projects
- You can include a project you’re currently working on
- Show if you get consistent work from one main contractor
- Update your projects regularly if you can, with your latest project no older than five years
To add an existing project
1 - Search the project name field
2 - Select the project from the search results
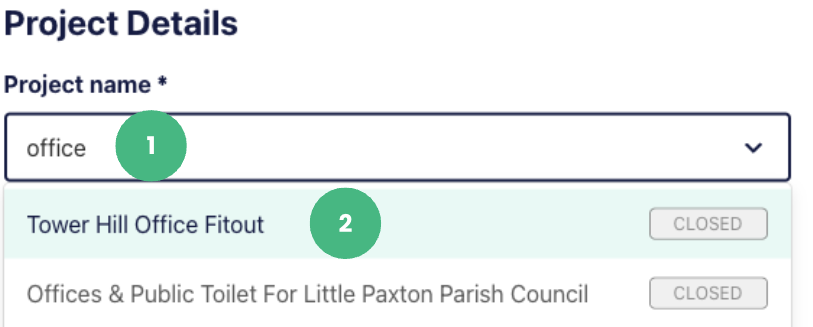
3 - Fill in the Contract value, Main Contractor/Client name and Completion Date. Note that the Contract value is your price component, not the full project value that you would see on the tender Noticeboard.
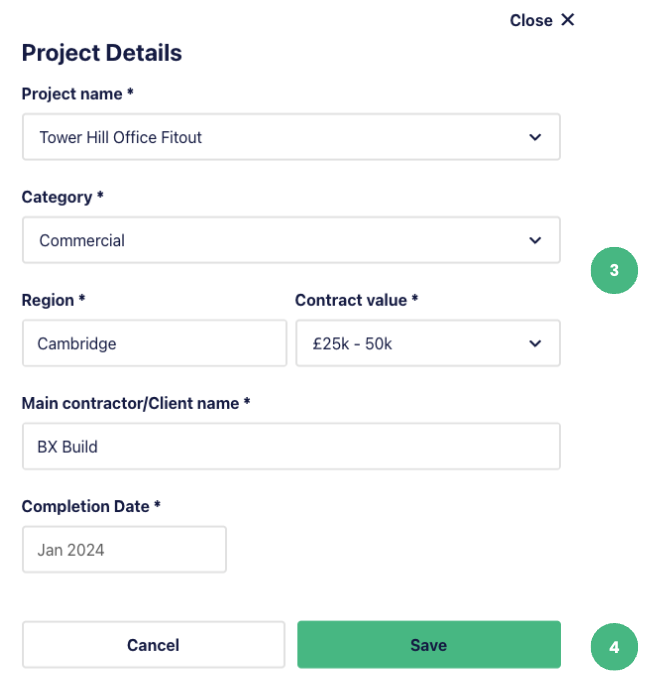
4 - Click Save
To create a new project
1 - Search the project name field
2 - If there are no correct matches, scroll to the end and click + Create New
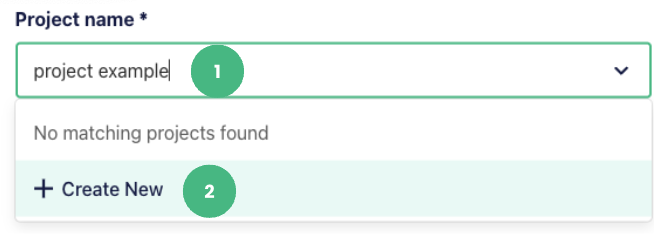
3 - Fill in the Project name, Category, State, Contract value, Main Contractor/Client name and Completion Date. Note that the Contract value is your price component, not the full project value that you would see on the tender Noticeboard.
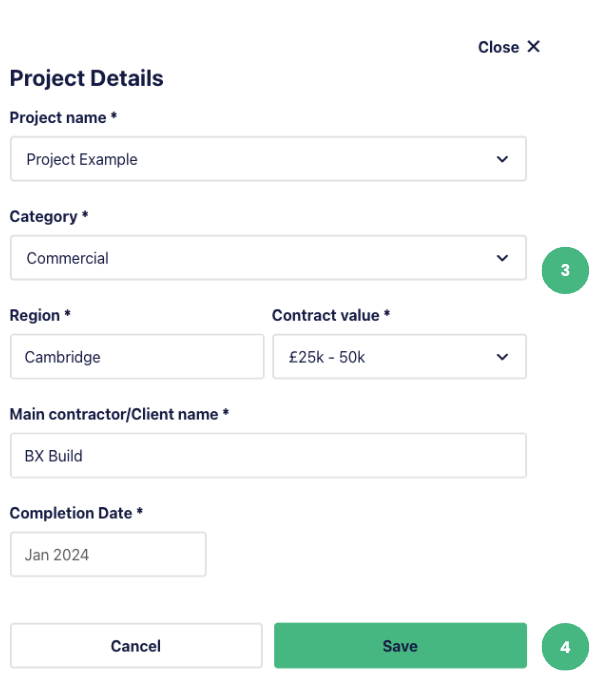
4 - Click Save
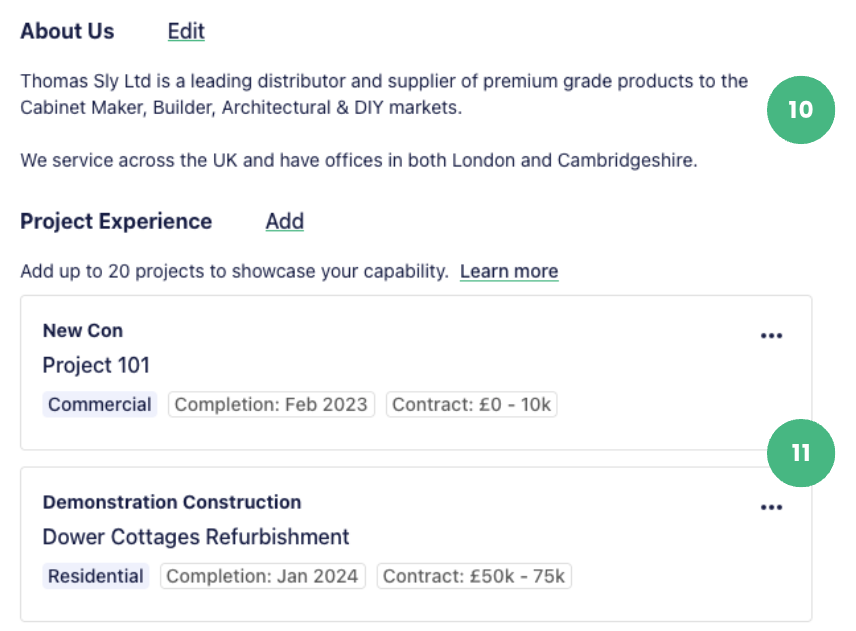
12 - Office
The office section is where you can list your company locations and contact information. You can also nominate a Service Area here, this is used by main contractors when searching the Network, and enables them to look for subcontractors that perform works in the project location, regardless of your office address.
The Service Area settings has 2 available options: a mile radius from your offices or all of the United Kingdom if you offer a national service.
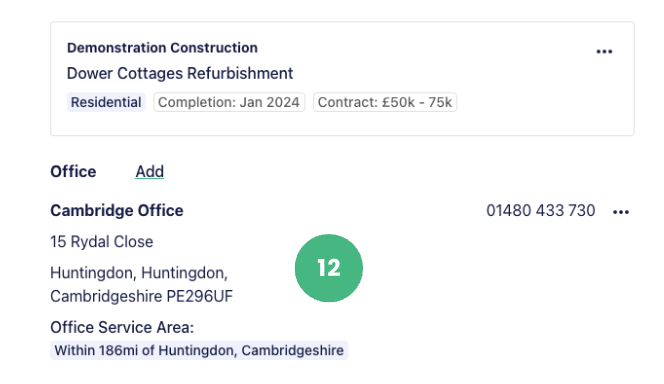
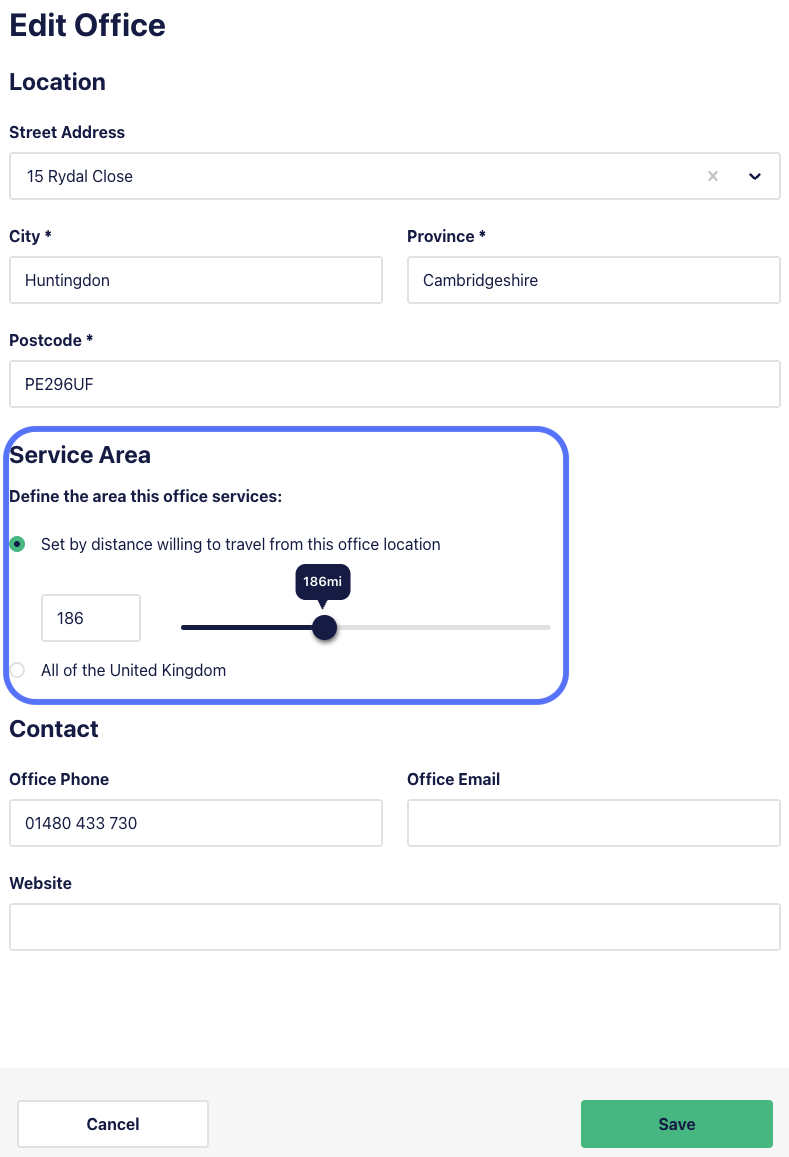
Controlling who can see your profile
Head to Settings - Company Profile - Profile settings
You can control visibility of your Company Profile for main contractors here.
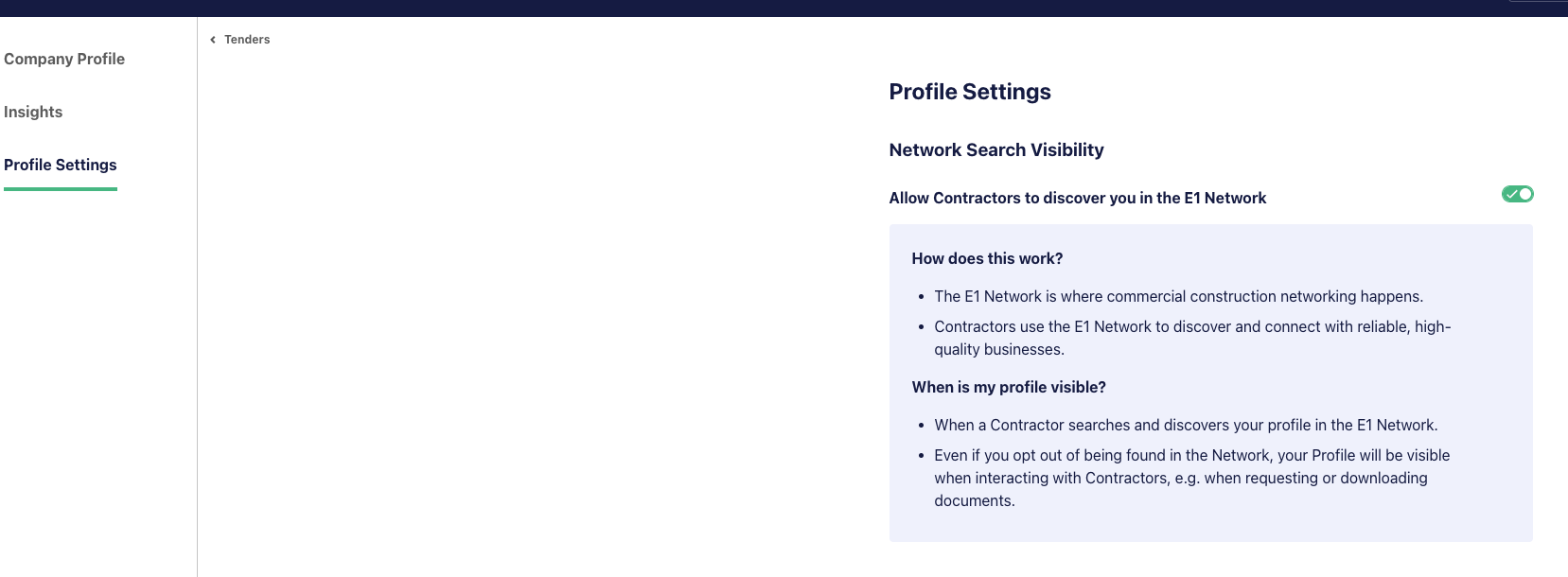
By listing your business in our Network, you are discoverable to main contractors and this increases your chance of receiving invitations directly from tendering and awarded main contractors for projects that match your trade and experience.
Toggle this setting to the off position if you prefer your company isn’t discoverable in the E1 Network.
If you would like more information on the benefits of completing your Company Profile, check out our blog post here and feel free to reach out to our customer experience team if you have any questions!
Profile Insights
The Profile Insights section houses engagement metrics in relation to your Company Profile. We’ll show you:
- The total profile views across the past 12 months to date
- The number of views via the Network
- The number of views from sources other than the Network (e.g. profile views when submitting a quote or requesting documentation)
- The number of views for the current calendar month
- The individual contractor companies that have viewed you profile within the past 30 days - you can click on the company name to be taken to their profile in the Builder Directory