Lists will help you speed up the enquiry step in your projects. Rather than inviting subcontractors one-by-one or filtering through every subcontractor or supplier to find who you are looking for, utilise lists.
Contact Lists vs. Company Lists
First it's important to distinguish between a Contact List and a Company List.
Contact Lists
- These are pre-defined groups of subcontractors, on a contact level, that you can use to simplify the process of inviting subcontractors to your tenders. Think of them like a 'distribution list'.
Company Lists
- These allow you to select specific companies to be part of the list. All contacts within a company will be included. Company lists can be used to filter the view of which subcontractors you're looking to view at the invite stage.
You will need to decide if this list is best suited for a Contact List or a Company List!
How to create a Contact List
- Navigate to your Address Book and select the 'Lists' tab
- From here, select ’New Contact List’
- You will be prompted you with two options for creating a new list
1. Create a new blank list
- Start a list from scratch. If you want to create a blank list, just type a name in the ’List Name’ section, and click ‘Save’.
- Then select the subcontractors you'd like to add
2. Create a list based on a past tender
Here you can pre-populate your contact-level list with subcontractors who were invited to a previous tender. You can search through tenders up to 24 months old.
- Select ’Based on a Past Tender’ and choose the past tender from the drop-down.
- Name the list and save it
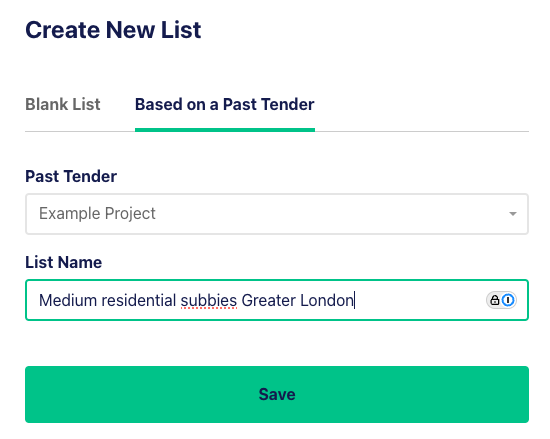
When you are finished, click 'Save Contact List'.

How to create a Company List
- Navigate to your Address Book and select the 'Lists' tab
- From here, select ’New Company List’
- Add a name for your list and click ‘Save Company List’

Add your subcontractors/companies to your new list
Once you have saved using either method above, you will be brought to a screen where you can cycle through each of your trades by using the drop-down Trade menu (top left).
- Select individual contacts/companies from the list using the checkboxes
- When you're finished, just select 'Save Company/Contact List'
Once you have set your list up, you can use them in your project.
Using contact-level lists
Why might you want to use a contact-level list?
- To create a selection of subcontractors for a specific project before you upload documentation and create packages - to save you time at the invites stage
- To create a list of subcontractors that you will repeatedly use for a particular type of project (subcontractors from previous tenders that are very similar to a current tender)
- To create a list of preferred subcontractors as a base for each project (and then adding additional subcontractors at the invitation step or even at a later time)
How do I use them?
At the invites stage of your project, you can use contact level lists in a two ways:
1. Apply a contact list
This will select all the subcontractors in the list so that you may issue enquiries to them.
From the Invites & Responses page, select 'Apply Contact List' and selecting the relevant list from the drop-down.
- Next to ‘Issue Invitations’ you will see the total count of subcontractors selected
- From here you can add or remove subcontractors using the checkboxes as usual
2. Show Contact Lists this subcontractor is part of
You may wish to see which lists subcontractors are part of, but not apply this list
- Select the 'Hide/Show columns' button and select 'Contact List'
- Next to each subcontractor, it will show which lists they are part of
Using Company Level Lists
Why might you want to use a company level list?
- To group your subcontractors by a segment that work in, such as commercial, or residential
- To group your subcontractors by areas they work in, such as regional, or Wagga Wagga
- For subcontractors who meet a specified criteria, such as EBA or Code Compliance
You'll find company level Lists useful for filtering at the invitation step segments or types of subcontractors, such as states and sectors, to create more strategic tender invitation lists.
How do I use them?
At the invites stage of your project, you can use these in two ways:
1. Use it as a filter
- Select the 'Filter' button and you will see a pop-up appear
- In the first drop-down, select 'Company (List)'
- Then select 'is all of'
- Then select the list you'd liketo filter by and select 'Apply filters'
- Your subcontractor list will now be filtered to only show subcontractors in this company list.
2. Show Company Lists this subcontractor is part of
You may wish to see which company lists subcontractors are part of, but not actually filter by it
- Select the 'Hide/Show columns' button and select 'Company List'
- Next to each subcontractor, it will show which lists they are part of
Adding & removing subcontractors or companies from lists
We know that things change rapidly in the construction industry, so you may want to curate your Lists over time.
To add or remove subcontractors or companies from Lists:
- Navigate to your Address Book and select the 'Lists' tab
- Find the name of the list you'd like to edit
- Select the box next to your list and click 'Edit'
- Cycle through the trades by using the drop-down Trade menu
- Add or remove subcontractors or companies by using the checkboxes
- Select 'Save Company/Contact List'