Documentation requests are made by subcontractors and suppliers who are interested in the project(s) you are tendering and have requested that you send them a set of documentation. There are two types of Documentation Requests you can receive through E1:
- Documentation Requests from subcontractors/suppliers via your Public Tender Page
- Documentation Requests from the E1 Noticeboard. This means an E1 subcontractor or supplier member is interested in pricing for you, and you have selected to approve or decline every documentation request before sending a package.
Controlling Access to Documentation
When adding a tender with documentation to E1, you will be prompted to confirm whether you would like to Auto-Approve your download requests from E1 members. This option is presented to you at the Project Details step.
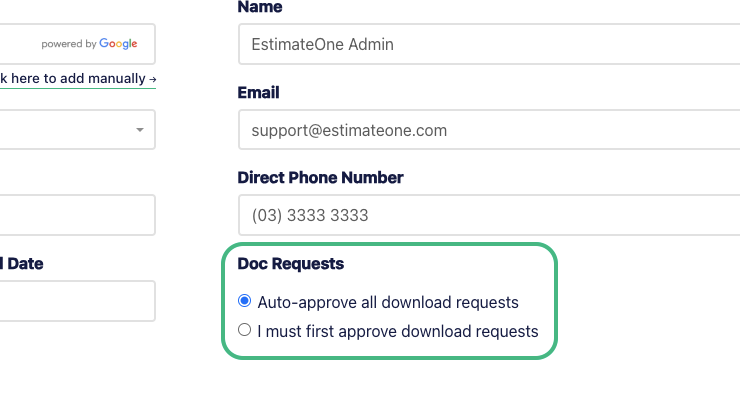
Clicking ‘Yes, Auto-Approve Download Requests’ will allow E1 members to automatically download tender documentation for your project. This saves you time as you don't have to approve each request, and affords you the best opportunity for additional market coverage from E1 members.
When you select ’Yes, Auto-Approve Download Requests’, companies who download a package from the E1 Noticeboard will be added to your Invitation and Responses list with an “E1” next to their name.
If you would prefer to approve each request for documentation, click ‘I must first approve download requests’.
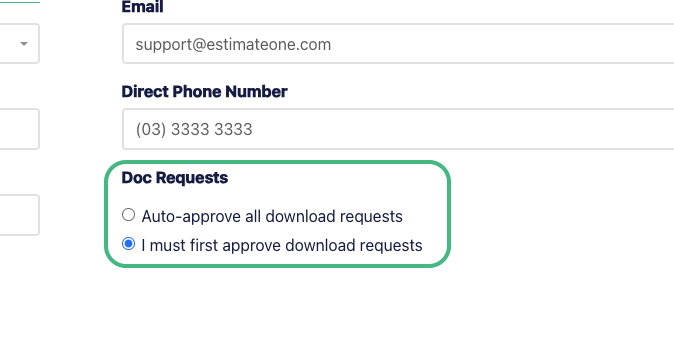
This allows you additional control over who will have access to your project documentation.
When you select ‘I must first approve download requests’ all E1 members that request a package will be listed in your Requests page.
To view your requests, from the Project Dashboard, click the Requests tab
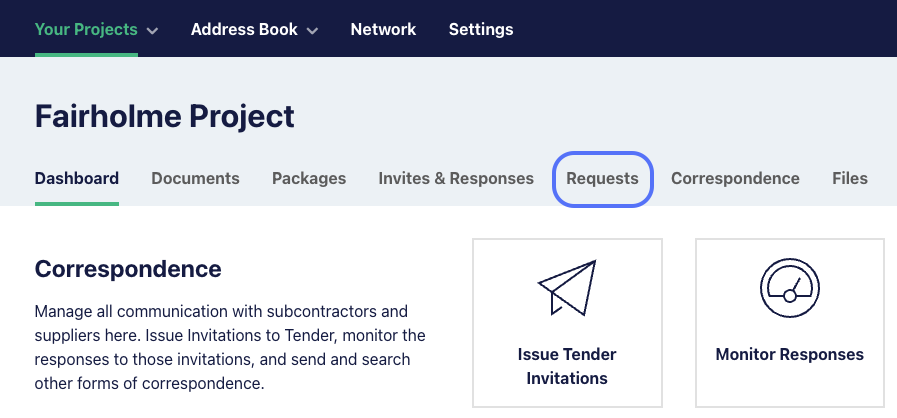
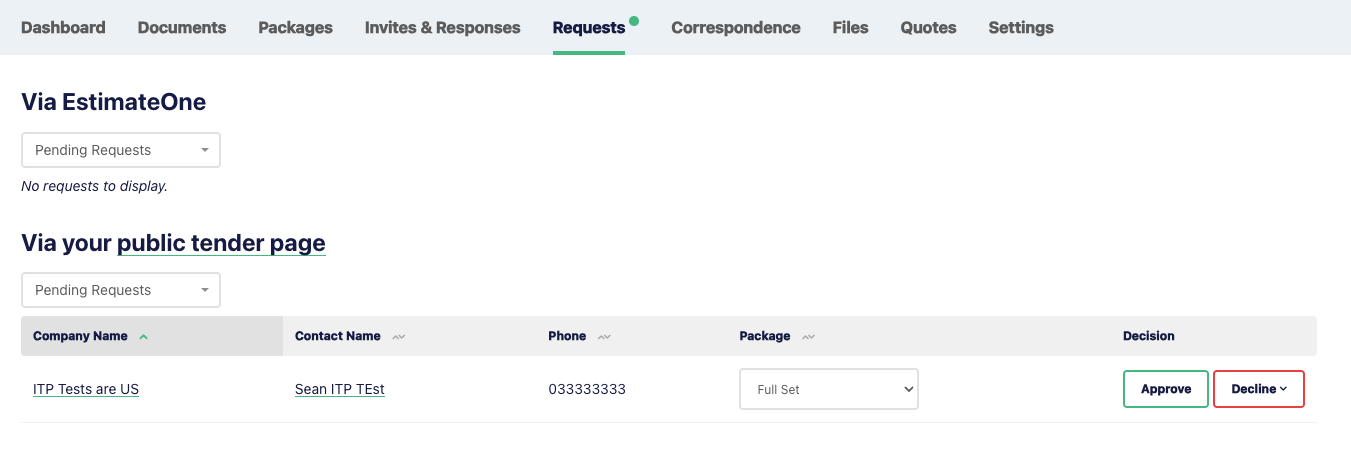
Managing your documentation requests that require approval
Your Requests page will list all documentation requests you receive from both your Public Tender Page and the E1 Tender Noticeboard for projects where you selected ‘I must first approve download requests’.
Listed under a relevant heading, either ‘Via E1’ OR ‘Via your public tender page’, will be the following information for each subcontractor or supplier;
- Company Name
- Contact Name
- Phone Number
- The package the subcontractor has selected and
- the option to Approve/Decline this request.
If you would like to see additional company details or contact them before approving a documentation request, click the company name to produce a pop-up window with the company contact details.
Next to each company name will be the name of the package they've requested. If you would like to assign a different package to a subcontractor or supplier, click on the ‘Package’ drop-down menu and select the package you would prefer to send.
Once the Package drop-down menu displays the correct package name, click ‘Approve’ to send an email enquiry with a link to download their package.
If a company is not suitable to price for a particular tender, and you do not want to send them a package, click ‘Decline’. This will send the company an email with the following content:
“Thank you for your request to download the {PACKAGE NAME} package for {PROJECT NAME} by {MAIN CONTRACTOR NAME}.
At this stage, we are unable to issue you with documentation.
The reason may be that your trade is not required for this particular project or deadline issues.
Should you wish to discuss this further, please contact our office at {MAIN CONTRACTORS EMAIL}, or alternatively call us on {MAIN CONTRACTORS PHONE NUMBER}.
We thank you for your interest in this project!”