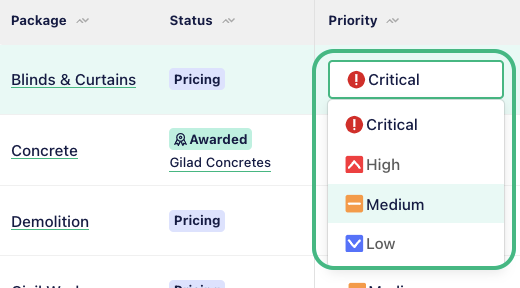Use our package-level Notes and Priority functionality to keep track of any key details or risks you may want to remind yourself or your team about during the procurement process.
In this article you will learn how to:
- Add a Priority level to a package
- Review your Priorities and Notes for a package
- Remove or change a Priority level
How to add a Priority level to a package
- Navigate to the Schedule tab of your procurement project
- Click the ‘Select’ field in the Priority column next to a package; a dropdown menu will appear
- Select from Low, Medium, High or Critical to flag a status on a project
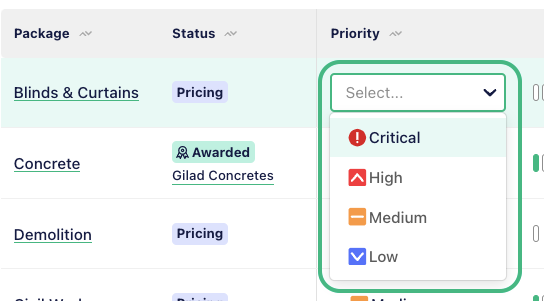
How to add a note to a package
- Navigate to the Schedule tab of your procurement package
- Head to the package that you would like to add a Note to
Notes do not automatically show on the Schedule, so you will need to enable them using the 'Columns' button on the far right.

- To add a note, scroll across to the Notes column and click on the comment bubble icon
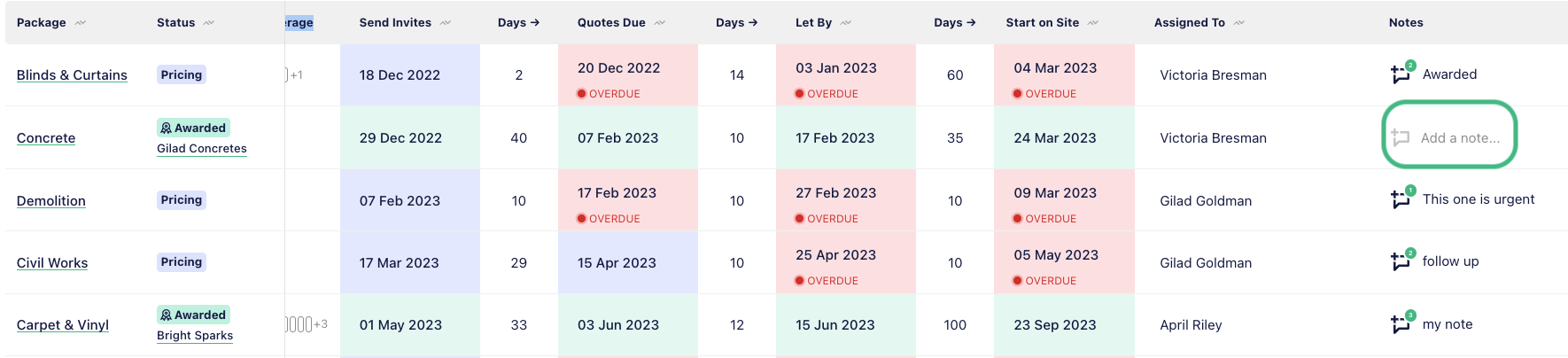
- Type your note and click ‘Add Note’ once you’re done.
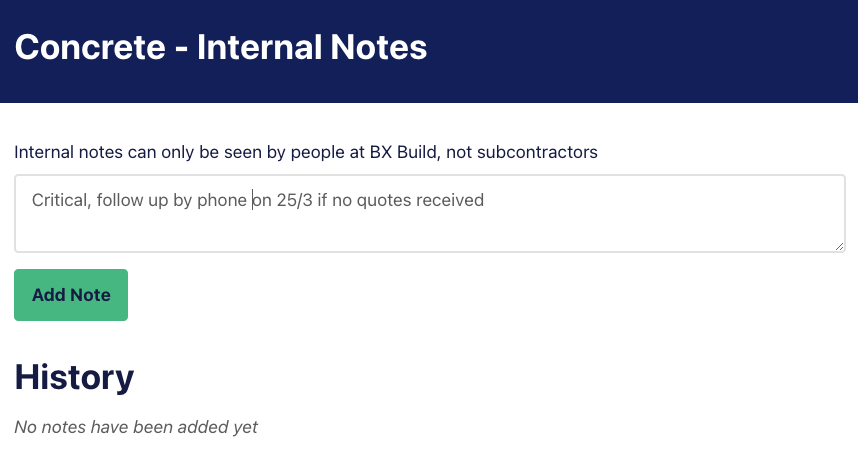
Notes are only visible to you and your team, not subcontractors or suppliers.
Review your Priority levels and Notes for a package
When you return to the Schedule you will see that this package has a Priority level symbol next to it, and the comment bubble displays a message count, and preview of the most recent note.

To access the History which will show you all historical Notes, select the comment bubble next to any visible note. You will be able to see any notes left at the package level.
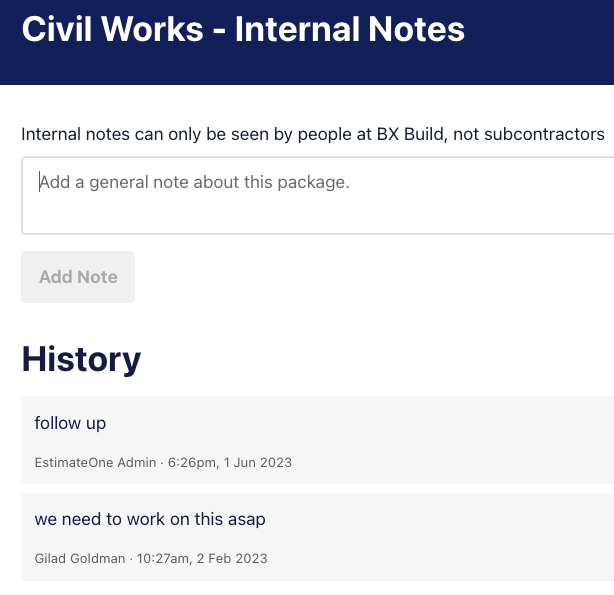
How to remove or change a priority level
- To remove a priority level, simply hover over the current Priority level next to any package, and click the ‘x’
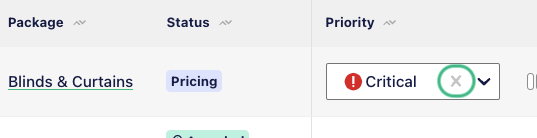
- To change it, click the current Priority flag and select an alternative from the drop-down menu