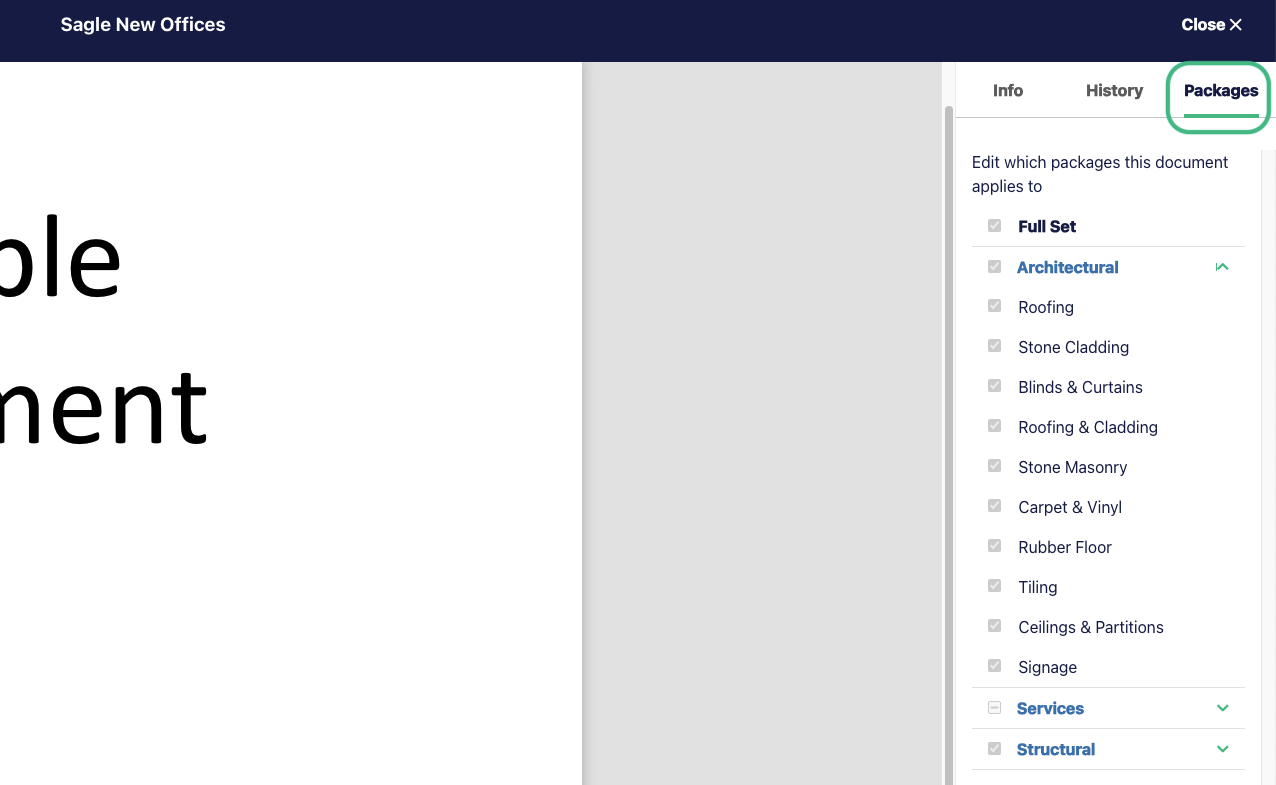You can preview any PDF document you upload to E1.
You view these documents by accessing the ‘Document Previewer’ which is accessible from any page that lists the filename of a document added to your project. Simply click on the filename to instantly launch the previewer and view the document in question.
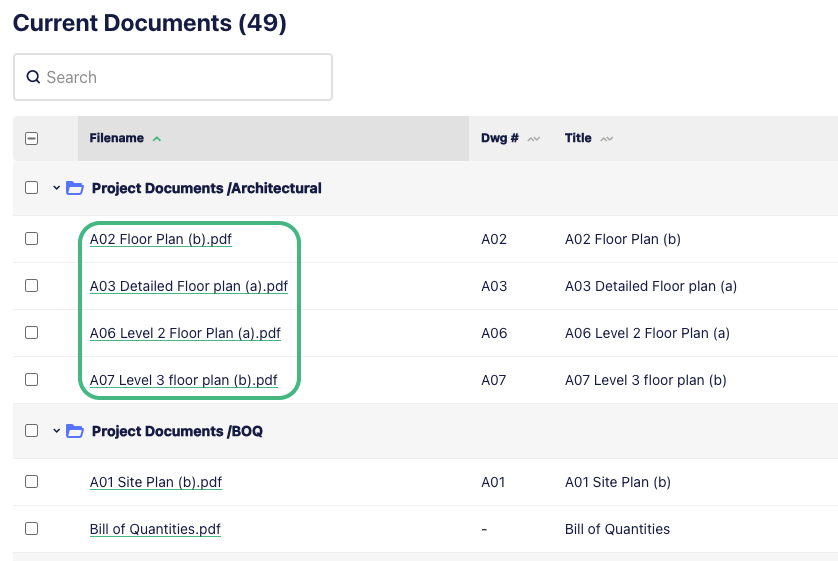
How to navigate between files:
Once you have accessed the Document Previewer you can navigate between documents by clicking on the document name as it appears in the Navigation Pane. You can also hide and show the documents in a folder by clicking on the folder name.
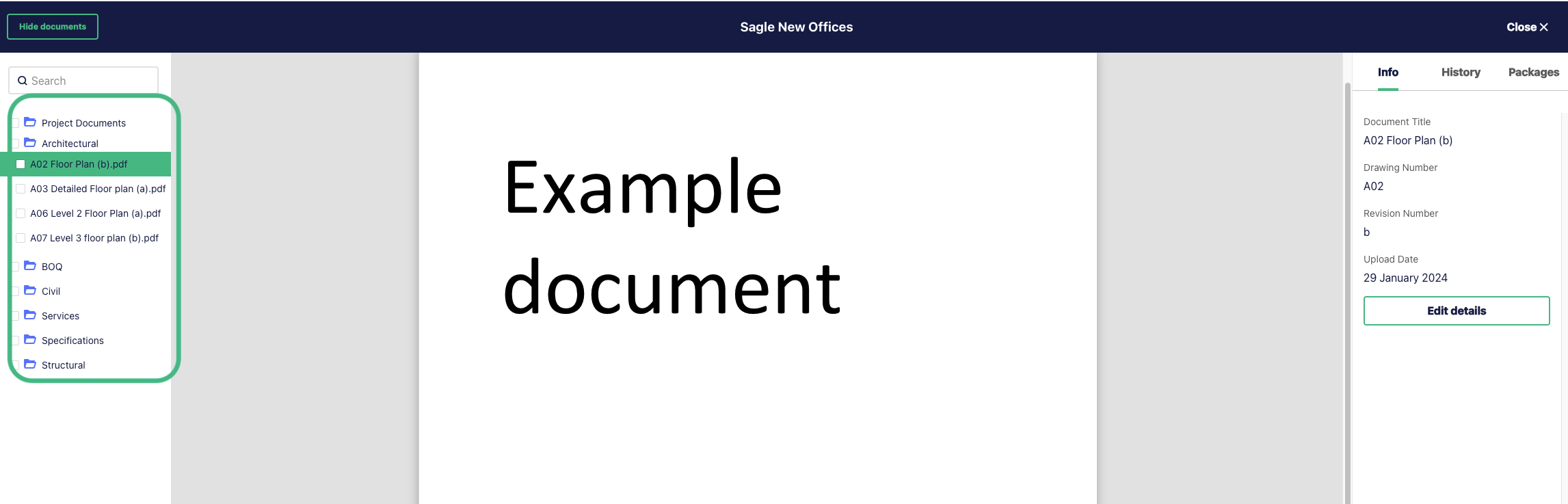
How to download documents:
Documents can be downloaded from within the previewer.
To download documents just tick off the plans you want to download on the left-hand side of the Navigation Pane. You can even tick off an entire folder of documents by selecting the folder rather than each of the individual documents within it.
Once you have selected the required documents press the download button that appears at the bottom of the Navigation Pane. If you download multiple files, these will be placed in a zipped folder to make things easy.
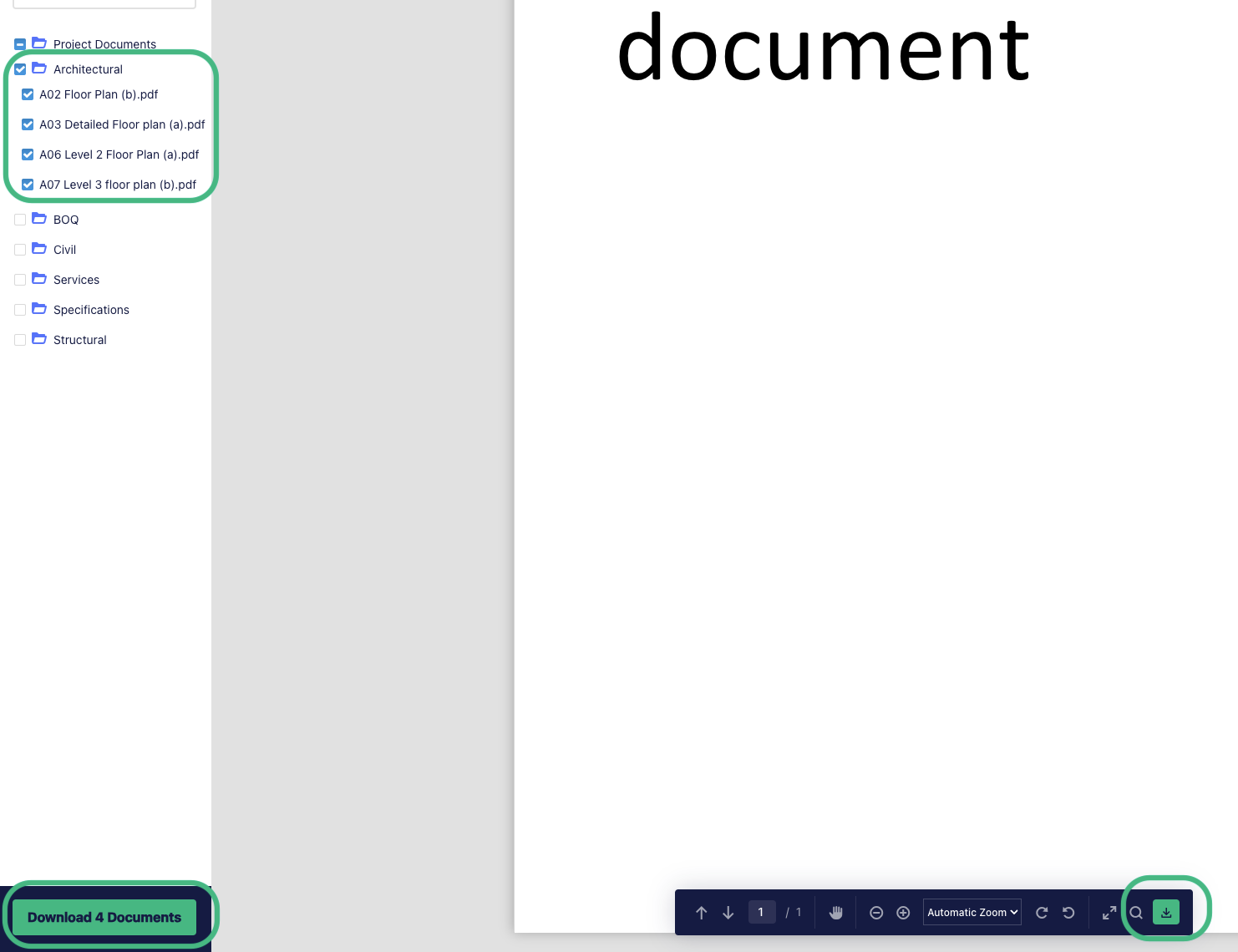
How to edit document details:
You can rename your documents within the previewer.
This is done by pressing the ‘Edit Details’ button on the information pane. Once you press this button will be able to edit the drawing number, document title and revision number.
Once you have updated these fields press the ‘Save & Update’ button to save the newly entered information. When you upload documents to E1 the document ‘revision’ and ‘drawing number’ are extracted automatically from the filename.
Click here to find out how best to name your files to have these details extracted from the filename.
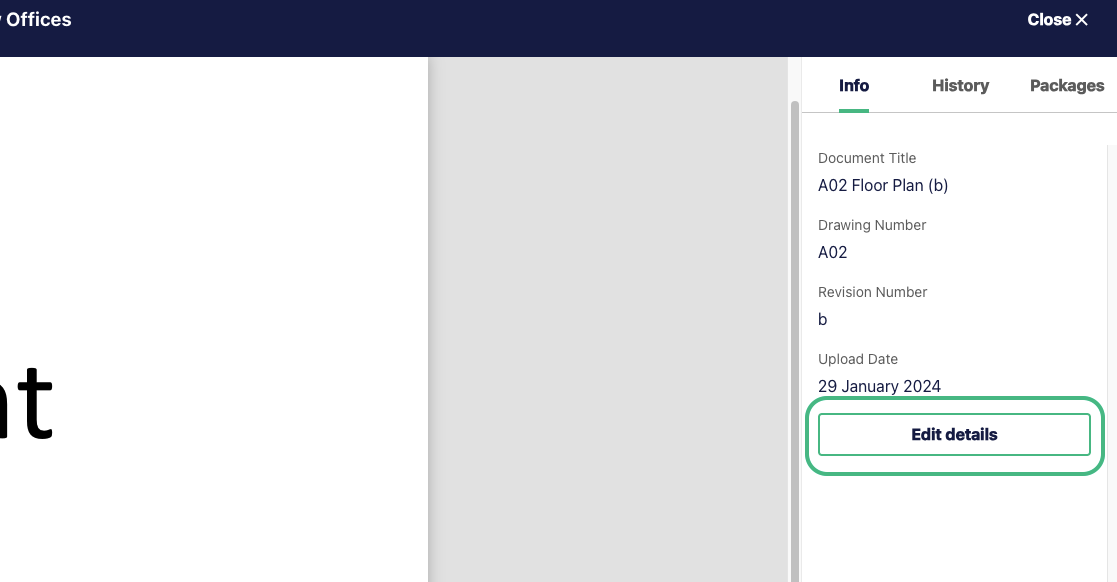
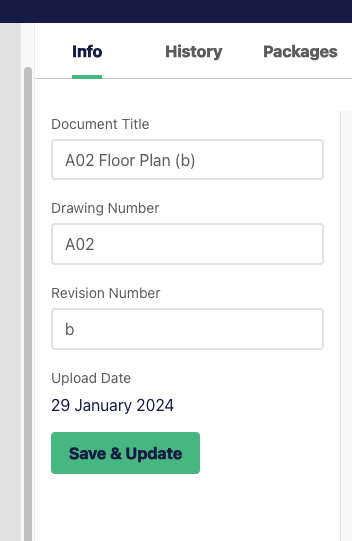
Viewing the historical changes of a document:
Within the previewer you can view the history of a document by navigating to the History tab of the information pane. Here you can view how a document has changed throughout your project.
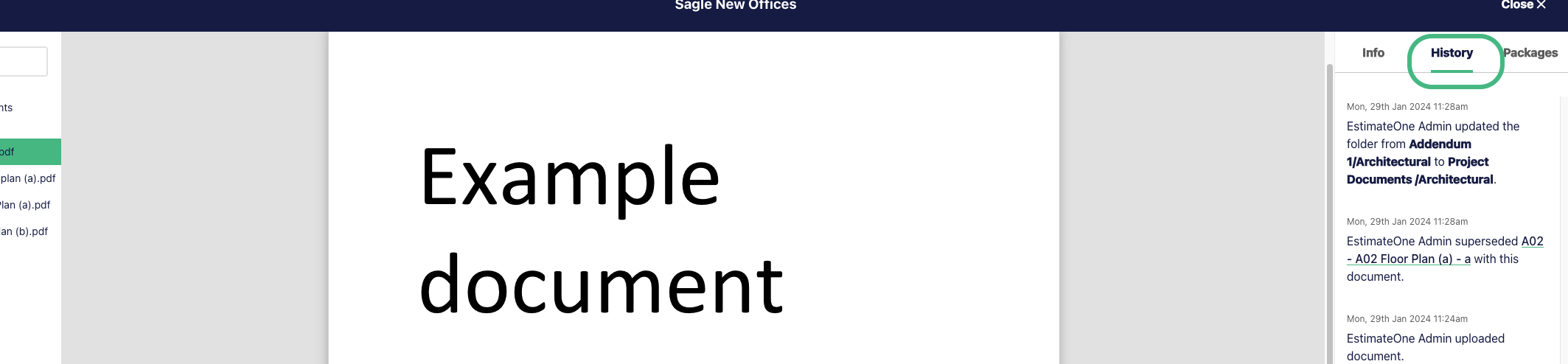
Adding a document to packages:
When you access the Document Previewer from within the Document Matrix, you can assign documents to packages. This will remove the need to constantly refer back to the hard copies on your desk if you are unsure what is drawn on a given plan.
To add a document to a package, navigate to the Packages tab of the information pane. You can then tick off the packages you would like to add the document to and click the ‘save packages’ button when you are complete.
This will update the selections that appear on the Document Matrix once you close the Document Previewer.