E1 has created a simple and easy way to send your quotes and keep track of them.
You can submit a quote on any project visible to you on the Noticeboard and don’t require a direct enquiry to do so. You’ll also be able to see when a main contractor has viewed your quote.
Submitting Quotes
Watch a short video tutorial here:
Use the Tender Noticeboard to search for projects. Once located, click on the name to launch the project details. Scroll down to the Main Contractors & Documents section.
There are two ways to add a quote from the project details slider:
⓵ You can send a single quote to all or multiple main contractors mentioned against the project. To do this, use the ‘Add Quotes’ button above the line next to Main Contractors and Documents.
⓶ If you wish to send a quote to a single main contractor, use the ‘Add Quote’ button next to their name, below the line.
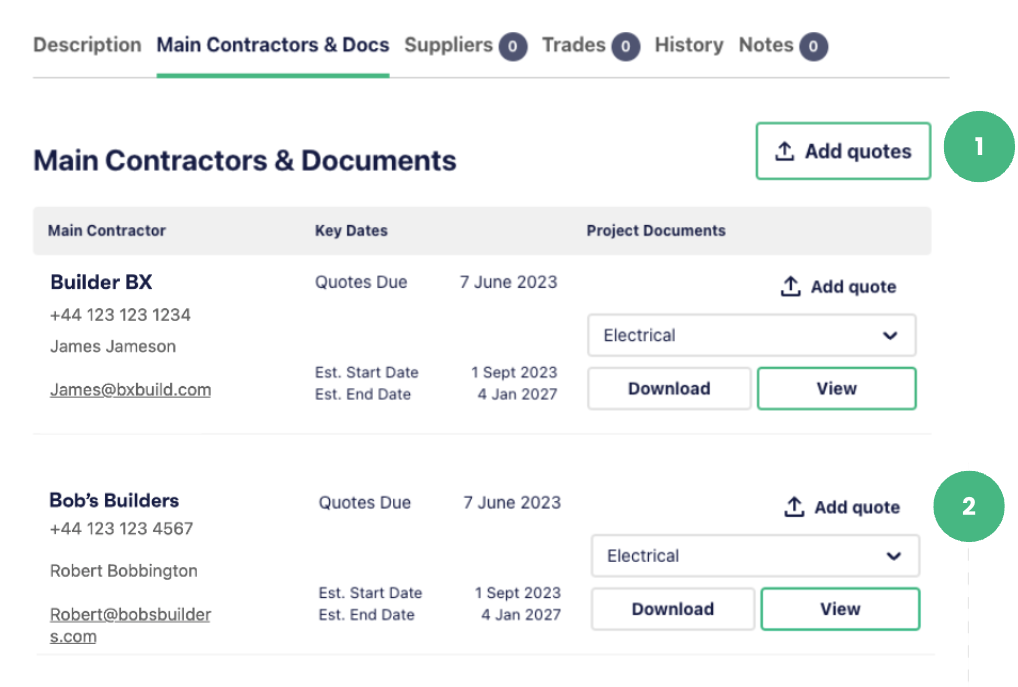
The next step is to complete the details on the Add quotes page:
⓵ Select which main contractor/s you wish to quote to, and select from appropriate package from the Package dropdown menu. Don’t stress if you can’t find the exact package you were quoting for each main contractor, you can specify this in the Quote details section.
⓶ Add the total amount of your quote, excluding VAT
⓷ Upload any supporting documentation in the Quote file field
⓸ Add an optional message with any clarifying details if needed
⓹ Once you’re happy with the quote details, click the Submit button
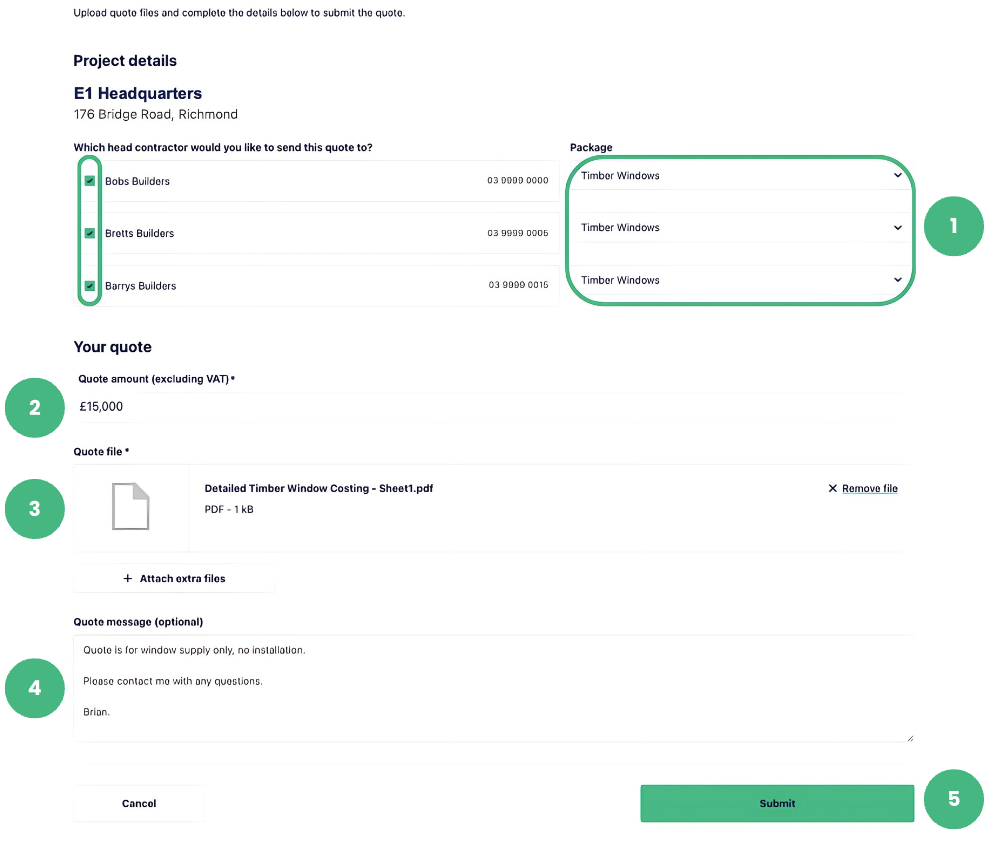
When you click the Submit button, we’ll email the main contractor/s with the quote as an attachment, we also send it to their E1 portal to ensure they have access to the quote details within their project details page.
You’ll notice there is now a Quoted status on the project details slider, and you can click through to view the Quote from there too.
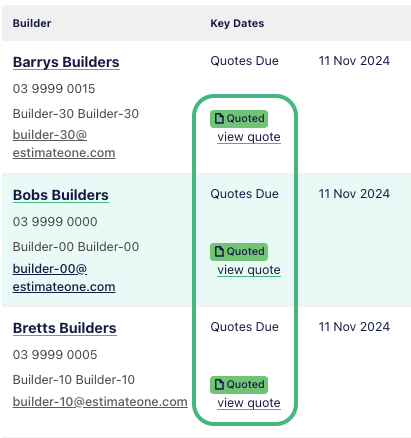
Submitting fixed quotes on private projects
Privately listed projects have an optional ‘fixed quote’ setting. If the contractor has activated this on a project, you’ll see a ‘fixed quote confirmation’ check box.
A fixed price quote is an offer to complete a project for a set price, valid for a specified period unless the project scope changes. Confirming that your quote is fixed may improve your chances of winning this job in the future.
If you’re submitting a fixed quote, tick the confirmation box and ensure you have specified the validity period in your quote documentation.
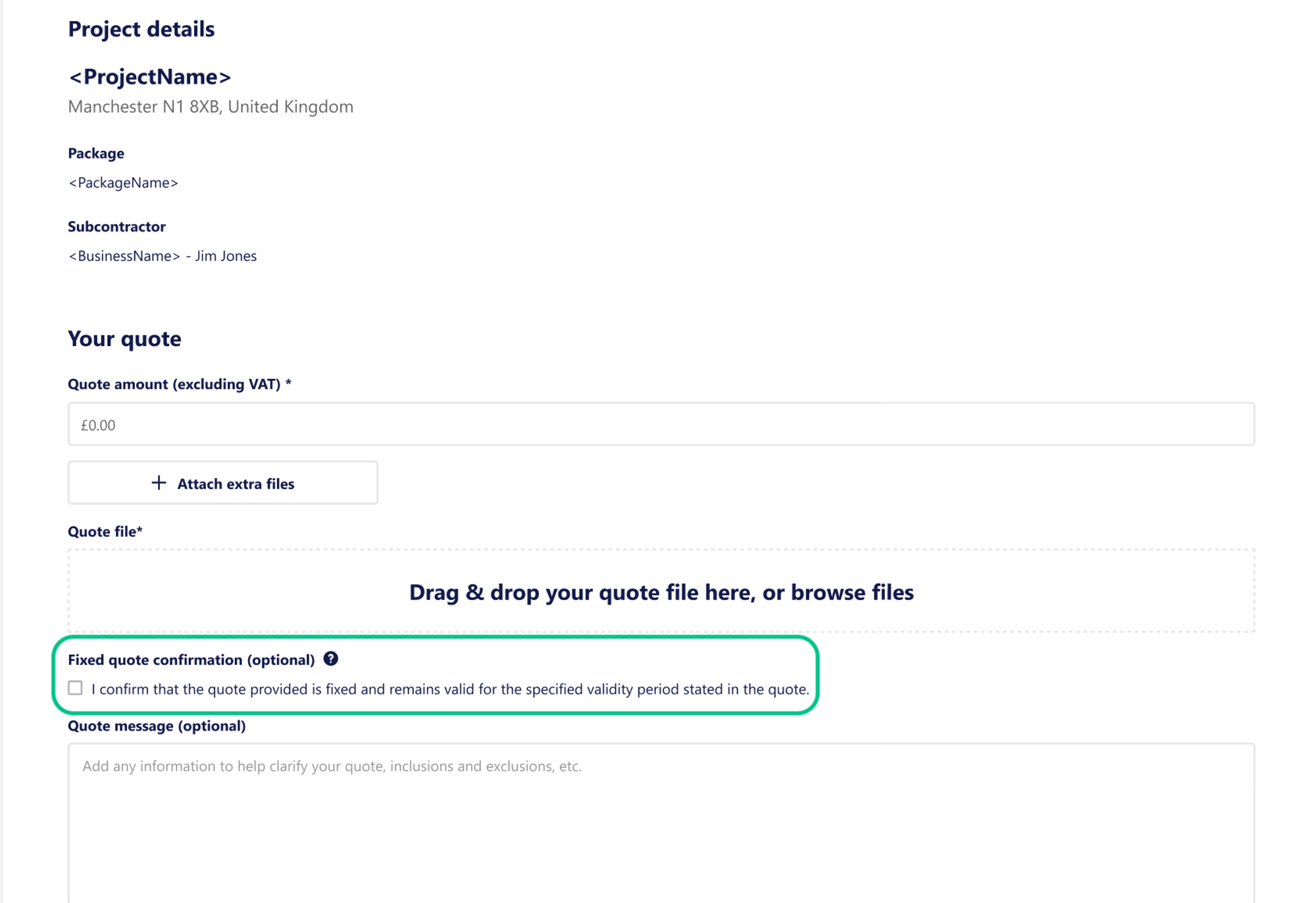
Managing your Quotes
You can manage your quotes on the Quotes tab. You’ll be able to see who has viewed your quote and when, make any revisions, download the quote, or delete it if it’s no longer required.
Head to Quotes to see a list of submitted quotes by you and your team.
The Status column will show whether any builders have viewed your quote yet.
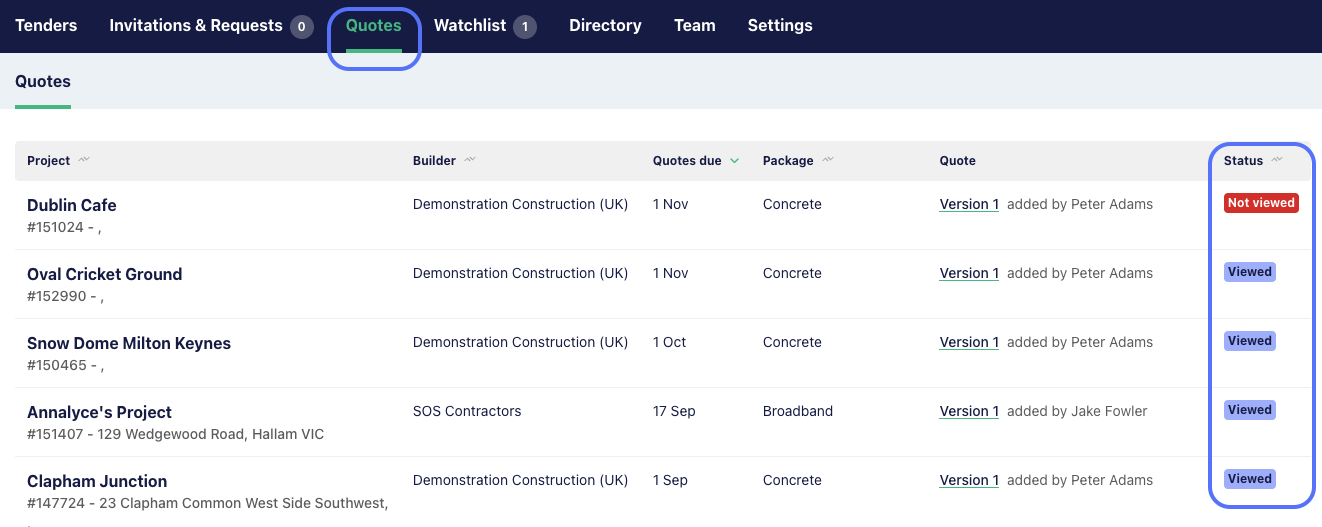
Click on the project name to open up the quote details.
⓵ You can Download, Revise or Delete the quote by clicking the appropriate button from the top right-hand corner options.
⓶ The Quote history section will display all submitted quotes, so if you’ve made any revisions you can easily see the original and any additional versions in the quote history.
⓷ The Notes & history section is a space for you and your team to leave any internal notes about the quote. This is completely private to you and your team, the main contractor won’t see these details.
⓸ You can view all internal notes at the bottom of the quote, or jump to this section by clicking Notes & history at the top of the page
⓹ Main contractors that have downloaded or viewed your quote will be noted with a date and time stamp at the bottom of the page
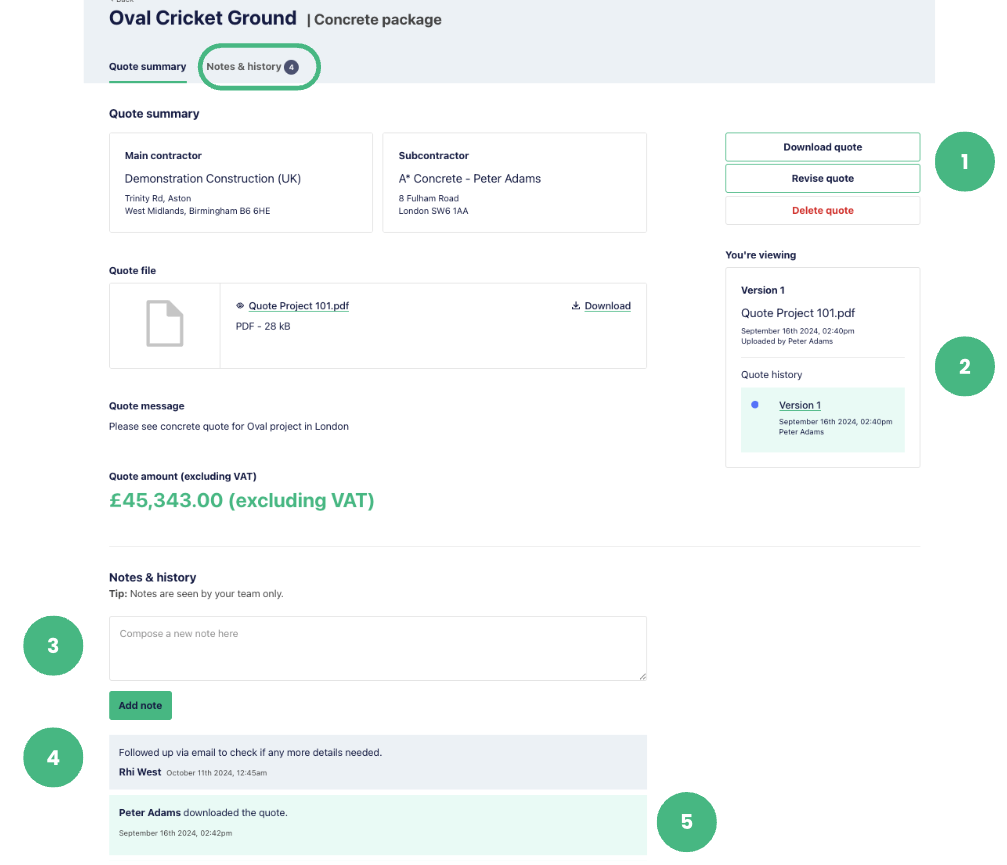
If you need any help with the Quote feature, get in touch at support@estimateone.co.uk or +44 20 3868 4986