Project enquiries
Enquiries are sent from main contractors to you or your team to request quotes from subcontractors and suppliers for any projects they have created via E1. You will also receive enquiries automatically when you access project documentation on E1.
Enquiries will show up on the Invitations & Requests tab under Invitations, you’ll receive an email alert too. You’ll see enquiries for projects in the Open stage in the Active section, and those that have passed the Quote Due Date in the Archive section.

You can search for projects in the search bar, and use the Response to Main Contractor filter to find projects by your response type.
Enquiries will be visible to your whole team, and you can also use the Invited Team Member filter to view enquiries by any team member/s.

Managing enquiry responses
Although you may not work with main contractors directly, it’s important to respond to enquiries by using the Your Response dropdown menu. You can select either ‘Quoting’ as an indication of your interest and intent to submit pricing, or ‘Not Quoting’, along with a reason for the decline. This can be done from the main Invitations screen, or from the individual enquiry.


If you are intending to send a quote, either via the E1 platform or via email, select the ‘Quoting’ option. Main contractors will update the status to ‘Quoted ‘once received, and this happens automatically if you use the Quote feature on the Quotes tab.
Marking the status as ‘Not Quoting’ lets the main contractor know why you’re not quoting, and that they don't need to follow up with you if they haven't heard from you yet. A status of ‘Not Quoting’ still counts as responsive on the main contractor side, so choose either option instead of leaving the Status blank.
If you'd prefer to manage your workflow internally, without responding to main contractors themselves, you can do this within your account Watchlist. Again, though, we refer to the point above - main contractors like to see that the companies they send enquiries to are active.
Responding to enquiries from an email
You can also respond to an enquiry from the notification email. If you are logged in to E1, you’ll be taken to the project slider and can select your intention to quote or not quote, including the option to nominate a quote decline reason.

If you are not logged in, you can respond directly from the enquiry, but won’t be able to choose a quote decline reason when selecting ‘Not Quoting’.

Who from my company is being invited to tender?
Each main contractor manages their private list of contacts within their account.
If enquiries are coming across to an incorrect contact within your company, reaching out to the main contractors will be the best way to get that fixed up.
You can see who from your team is invited to a project at any stage by going to the Team tab, or by using the Invited Team Member filter on the Invitations tab.
The Doc Status Column
The Doc Status column shown on both the Invites & Requests tabs allows you to identify whether your downloaded documentation is still current.
Any packages that you are yet to download will appear as ‘Not Accessed’, and packages that have been revised by the main contractor but the updated version hasn’t yet been accessed, will have a status of ‘Out of Date’

You can download and view documents in a package for the projects you have access to any time by clicking either the ‘Download Documents’ icon, or ‘View Documents’ icon for a web-based version.
If the Status shows as ‘Out of Date’ there will be an additional option to download just the revised documents (Download Revisions)



Unsubscribing from a particular project or a specific main contractor’s enquiries
You may want to stop receiving updates such as addendums about a particular project, or perhaps stop receiving any future invitations from a particular main contractor.
You can manage these settings via the ‘unsubscribe’ link at the bottom of the enquiry email.

You will now have the option to unsubscribe from that particular project, or from all future invites from the inviting main contractor.
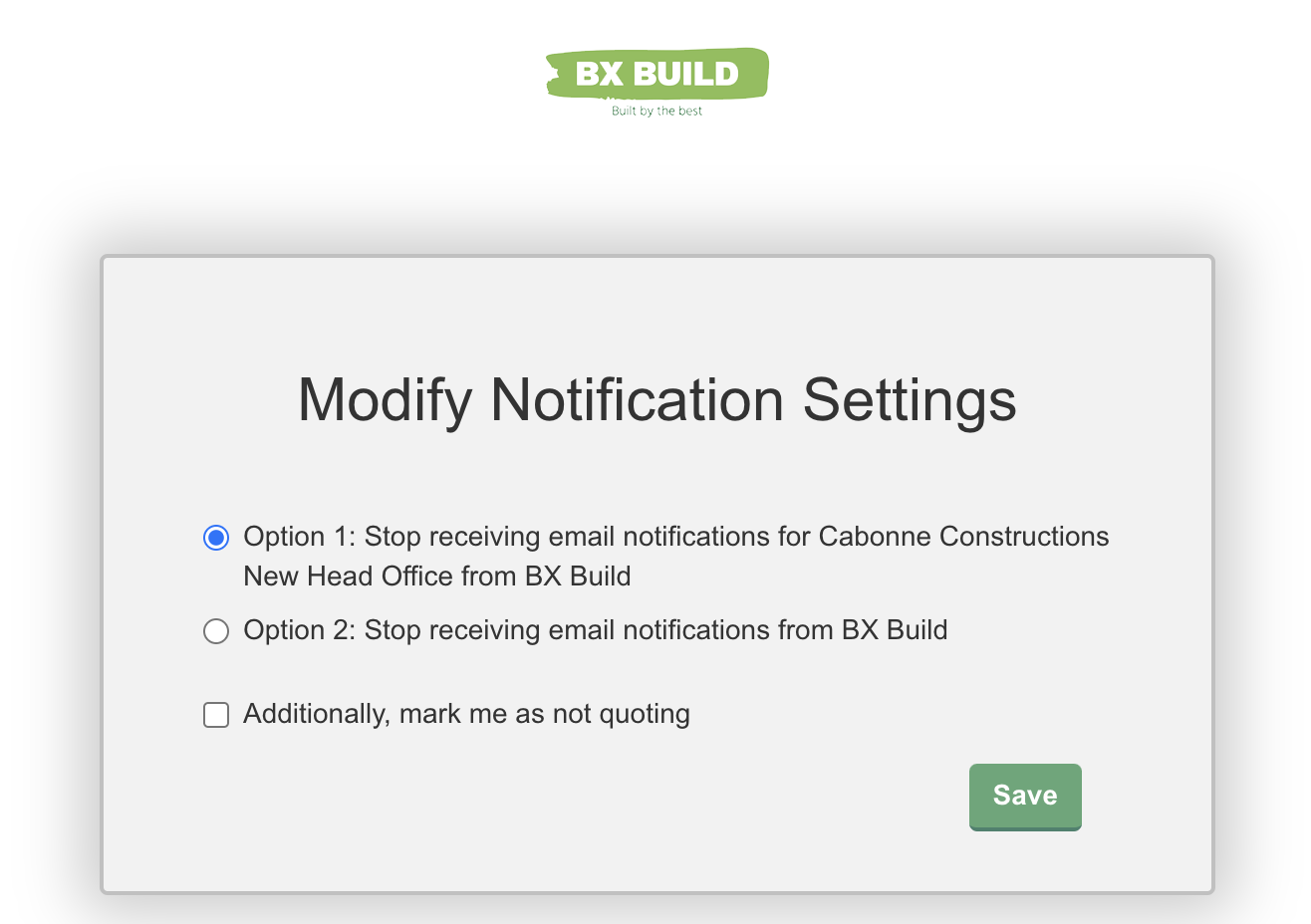
Once you’ve made your selection, click ‘Save’
Requests
Requests on E1 are generated when you request documentation from a main contractor on a project when the main contractor has nominated an approval process.
Main contractors choose to make project documents available to all without the need for approval, or they can choose to review each request on a case by case basis when creating projects.
You will receive an email notification once a main contractor has accepted or rejected your request.
The Pending tab will hold any requests outstanding, if it’s been a while we suggest reaching out to the main contractor directly. Any requests that have an outcome will be moved to the Archive tab with a Status of Approved or Declined, and the project will also now be visible in the Invitations section.

