What is the difference between ‘Open Tender’ and ‘Negotiated or Sensitive?’
The Open Tender option means your project will be added to the E1 Noticeboard, this will give you access to additional market coverage.
The Negotiated & Sensitive option should only be used if you do not want anyone to know you are tendering a particular project, for example a D&C project or a project that requires an NDA. The Negotiated & Sensitive projects are invitation only and will not be open to the public noticeboard. You will not have access to market coverage with this option.
How do I complete the setup of my project?
Even though you have left the initial tender wizard, you can still complete all the steps required to finalise and send your tender to your subcontractors.
If you need to review the project details that you have already entered to ensure they are still correct and complete you can do so on the Settings page for the project.
Once you have confirmed the project details, you can mark off any trades required. This is also available on the Settings page under the Trades Required section.
After selecting the required trades, you will be ready to add documents to the project. You can upload all of the project files on the Documents page. Once you have uploaded documents you will be able to start building your packages.
If you navigate to the Packages page you should be prompted to create packages for each trade you have marked as required. If you are not seeing the ‘Map Trades’ link you can click ‘Edit Document Matrix’ to complete the package creation process.
If you are yet to mark some trades as required, you can do so in the Trades Required section on the Settings page.
If the packages you need to send are not appearing in the document matrix, select the ‘Refresh Trades’ option from the menu and follow the steps to add new trades as packages. Once all of the required packages have been populated you will be ready to start issuing invitations to tender.
Click the ‘Issue Tender Invitations’ button on your Project Dashboard to send packages to the required trades.
What should I write in the Description of Works?
The Description of Works section is a chance for you to provide a quick blurb which will be read by your subcontractors as they access the project documents. You might want to include things like an overview of the scope, the number of stages, floor area, etc.
This description will be shown to the subcontractor when they download the package on your Public Tender Page.
How do I change the closing date of a project?
To extend the closing date on a project, hop into the Project Details page via the Project Dashboard, select a new date and click ‘Save’.
To let your subcontractors know about the changing dates you’ll need to issue them an ‘Extension of Time’ correspondence.
Head to the project’s Monitor Responses page and select the subcontractors you wish to issue the correspondence to. If you're providing different dates for different trades, you’ll need to send multiple messages. In these instances, just select the subcontractors one trade at a time.
Once you have selected Subcontractors, open the ’Quick Actions’ menu at the top right and select ’New Correspondence’.
Select ‘Extension of Time’ as the type of correspondence, enter a message for your subcontractors and press send.
All correspondence you send is saved in your account and can be viewed at a later date via the Correspondence page.
How do I view Audit Trails and Transmittals?
E1 tracks all main contractor-subcontractor interactions throughout the tender in the Audit Trail.
You can see when an enquiry was sent, the date and time documents were downloaded, correspondence sent and revision emails issued. Your Audit Trails can be printed as proof of a subcontractor receiving documentation.
Tender Enquiry Emails, Documentation Transmittals and all other interactions can be accessed in Correspondence.
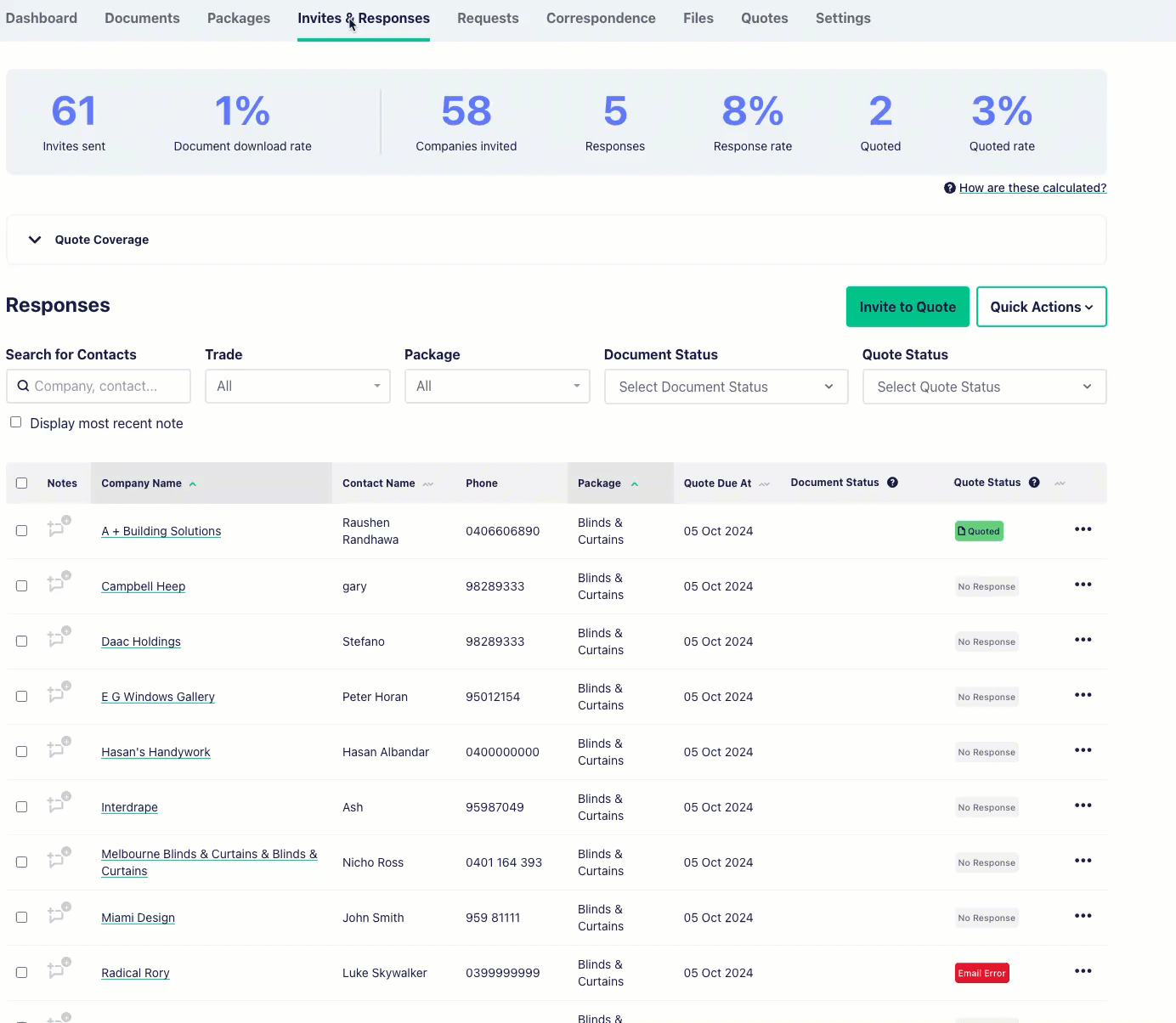
How do I edit a project?
To edit the details of a project, from the Dashboard select ’Edit Project Details’ to take you to the Settings.
From here you can edit the project name, any site address details, the estimator’s contact name and email, the approximate budget and your quotes due by date.
Why can’t I find my tender?
Tenders are automatically archived 2 weeks after the quote due date. If a project is archived, you can unarchive it from the project Settings page. There will be a button on the left-hand side labelled ‘Unarchive Tender’. This will place your tender back in your Active & Recent Projects list.
If you would like to issue packages on tenders that have been archived, you first need to unarchive them. We recommend you update the Quotes Due By date before issuing packages.
How can I track subcontractor responses?
Track your subcontractor responses by heading to the Monitor Responses page via the Project Dashboard.
When a subcontractor downloads their package or responds to your enquiries, this page will automatically update. You can also manually update responses from the dropdown menu on the right of each contact.
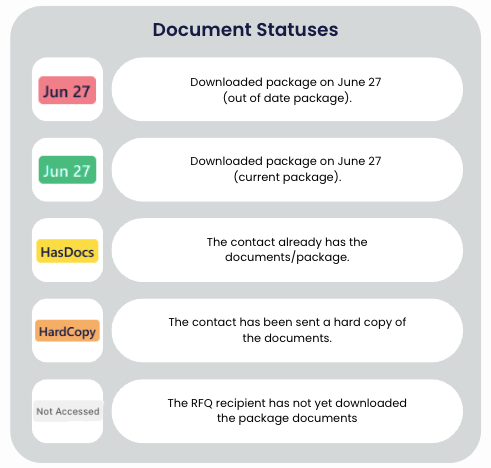
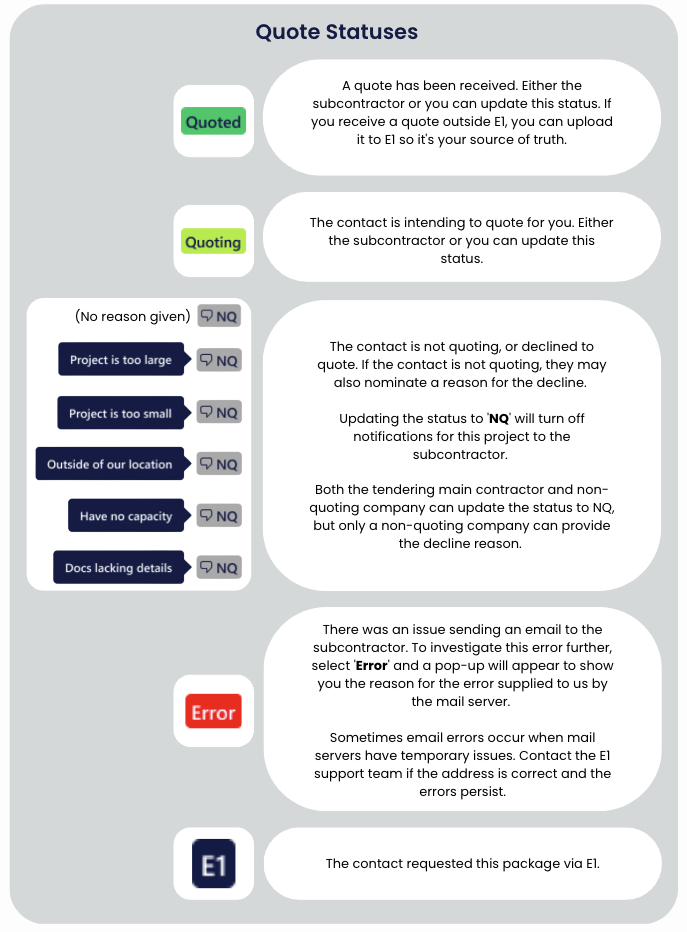
How do I manage subcontractor engagement over time?
We understand the importance of being able to identify which of your subcontractors are regularly quoting your tenders and which ones aren’t responding at all. Insights like these will help maintain strong relationships and highlight areas for improvement.
We surface this information in a couple of ways within the Address Book.
Engagement Score:
Each company will have an engagement score based on the number of tenders you have invited them to and their responses. To view, click on the subcontractor's name within the Address Book.
These statistics automatically update as you use E1, so you can always trust that they are up-to-date and relevant.
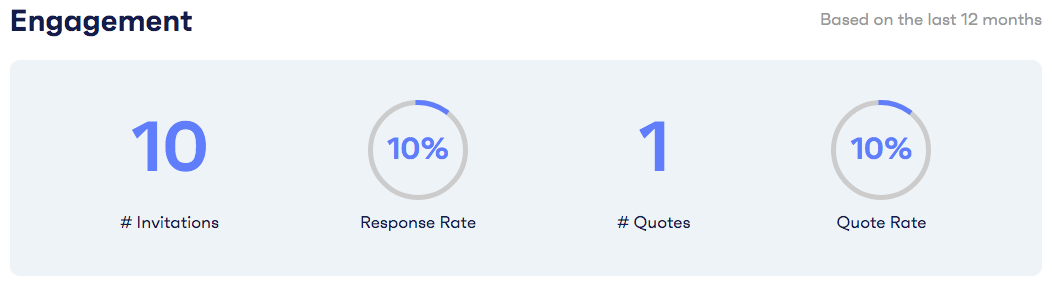
- # Invitations: This is the number of tenders you have invited this subcontractor to in the last 12 months
- Response Rate: How often the subcontractor has responded to your invitation (e.g, downloaded your package, said ‘Not Quoting’, etc)
- # Quotes: The number of times they have provided you a quote in the last 12 months
- Quote Rate: How often the subcontractor has quoted for you
Tenders Tab
Under Tenders in the company slider you will find the history of every tender the company has been issued an enquiry for and their response.
A contact's Response Rate
Each contact is assigned a Response Rate and a Quote Rate, which is based on the tenders they have been invited to during the past 12 months. To view these response rates and identify who your most responsive subcontractors are, you must export your Address Book to Excel.