We know that revisions are an essential part of your procurement process. In this article you can learn how to:
- Use the addendum wizard to upload revised documents
- Notify subcontractors of any document changes relevant to their packages
Importing and uploading documents
In order to revise, you need to have an initial set of documents in your procurement project. You have two options here:
- Import from Tender: Learn how to do that here.
- Upload your documents to your Procurement Project: Learn how to do that here.
Revised document upload
When you want to revise your documents, head to the Documents tab from within your procurement project
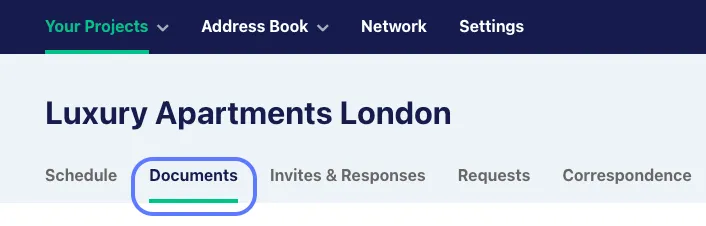
- Select 'Document Actions' and then 'Start new revision'
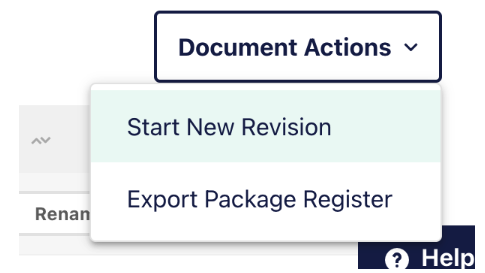
- You will see a pop-up. Give your addendum a Name and Description to help you and other users identify this addendum later
- Select 'Create Addendum' and you will land in the Addendum Wizard. You will know you are here as you will see the 3-step process outlined in the top right corner
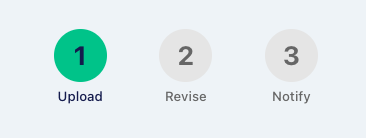
- Upload your documents by dragging and dropping, or browse your computer. More on document upload here.
- You will see 'NEW' next to your newly uploaded documents
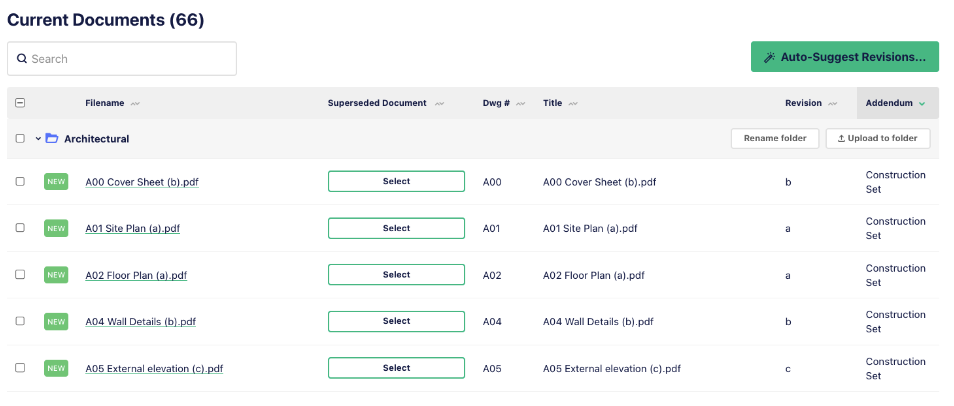
Confirm which old documents should be replaced
There are two ways you can confirm which old documents should be replaced by the new versions - auto-suggested or manually.
Auto-suggested revisions
Using auto-revisions will save you time if you are revising many documents.
- Select the 'Auto Suggest Revisions' button
- You will get a pop-up which will outline the recommendations of which new document should supersede an old document
- Use the 'Correct?' column to select 'Yes' or 'No' next to each document. Check every document.
- Select 'OK'

Manually confirm revisions
If you would prefer to manually confirm, you can do this for all documents. Alternatively you can use auto-suggest to confirm correct auto-suggestions, and manually confirm the incorrect suggestions after.
- Select the checkbox next to the relevant document you would like to manually confirm the revision for
- A pop-up will show and will recommend a document to supersede - you may select this here if it is the correct document
- If it is not the correct document, use the search box to find the file you require and select the correct one
Once complete, you will see the new document in the table with the new file name, showing the document which was been superseded, a new revision version, as well as the addendum name.
You can 'Undo' from here if an error is made.

Confirm Packages
- Once you have finished uploading revised documents, select 'Next Step: Document Matrix'
- Ensure your packages are up-to-date - you can amend them here if you need to. Find out how here.
- When you are finished, select 'Finalise Packages' then 'Confirm Changes'
Notify Subcontractors
You will not need to do this step if you have not issued any enquiries to subcontractors in the trade whose packages you have updated.
However, if you have already invited subcontractors to these packages in the procurement phase and you make changes to documents in their packages, you will be prompted to notify them.
- A pop-up will appear to ’Confirm & Notify’. The companies that you need to notify will be auto-selected.
- Input a subject and a if you wish, then select 'Complete Addendum'
- The company will be notified by email that they need to download the latest set of documents

You can view a record of the revisions applicable to each subcontractor you have by accessing the Audit Trail within the Package Dashboard.
- Navigate to the Package Dashboard by selecting the relevant package from the Schedule
- Select the three dots on the far right on the same line as the relevant subcontractor
- Select 'View Audit Trail'
